The Definitive Guide: How to Become a Microsoft Teams Super User!

Did you know that Microsoft Teams can become even more powerful with SharePoint integration? Sign up for our free webinar “Supercharging Microsoft Teams With NEW SharePoint Features” for all the juicy details.
Microsoft Teams has quickly established itself as a primary window to the digital workplace. You and your organization can use the toolset provided by Microsoft Teams (Teams) to enable more seamless organizational communication and collaboration. Become the agent of change in your organization. Teams may appear to many as a chat platform with a quick onramp for new users, but Teams’ ability to bring together multiple systems in one platform will offer rewards to those that dig under the surface.
Establishing yourself as a Teams “Super User” at your organization is an ongoing process of realizing and unlocking the collaboration potential available at your fingertips. There are many features and key points you should consider when utilizing and rolling out Teams in your organization. Below we’ve a highlighted a few key features and strategies you do not want to miss.

Become a Power End User
Your first step on your journey to mastering Teams begins with being a power end user. Start with your basic introduction to Teams. Once you understand that basics of Teams, including posting simple messages, focus on additional key features like controlling notifications, emailing channels, and recording meetings.
Use Notifications to Stay in the Loop
The more teams you join, the more conversations you can act as a participant, allowing you to monitor a growing set of channels. Staying in the loop with important threads, in particular ones where you are actively engaged, falls to Teams’ notification system. Notifications assist with you knowing when your attention is truly needed.
These notifications may appear as a banner on your desktop, in email messages, within your activity feed, as messages on your smartphone, and even as sound notifications. When you follow specific channels, you will have even more granular notification options.
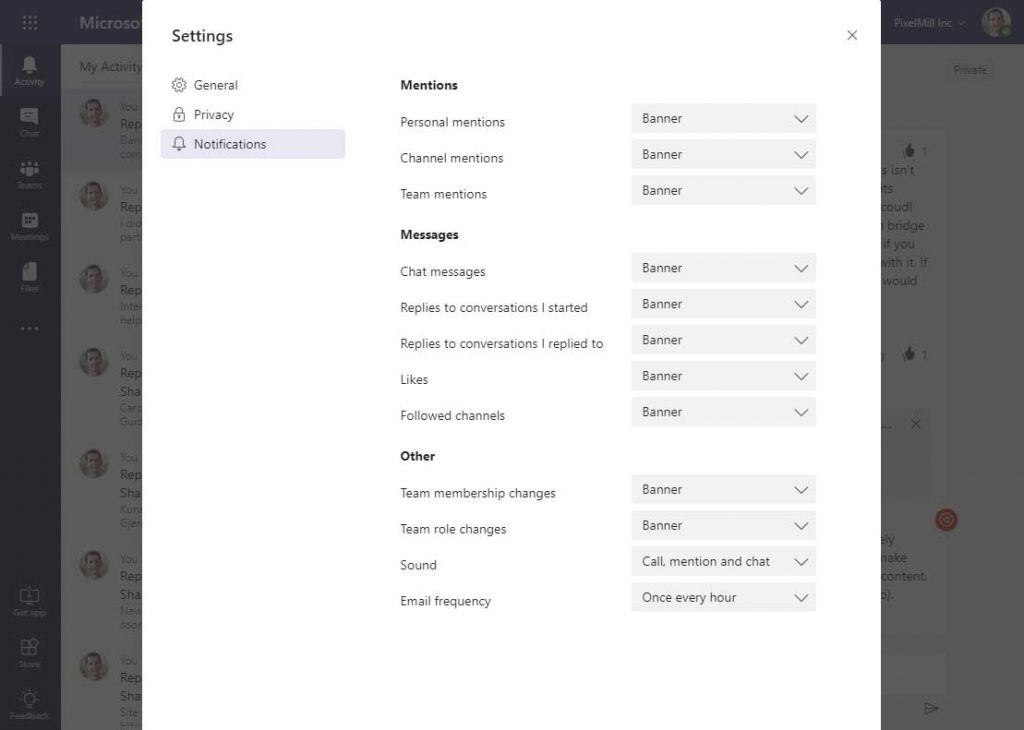
You can control the level of Teams chatter by properly configuring Teams notifications and making adjustments until you find the right balance for you. Learn more here.
Emailing Channels
Common communication methods in Teams include the Teams application, the Teams mobile app, and the Teams browser experience. Another commonly overlooked method includes emailing a channel. Every channel has a unique email address that you can use to do this, allowing you to begin a group-based threaded conversation.
This Is typically most useful for:
- Organizations that live by email and need a longer runway for Teams adoption
- Needing to discuss an email internally
- Forwarding the original email into a channel enables a new threaded discussion without having to continuously send the same email message in a seemingly endless reply loop
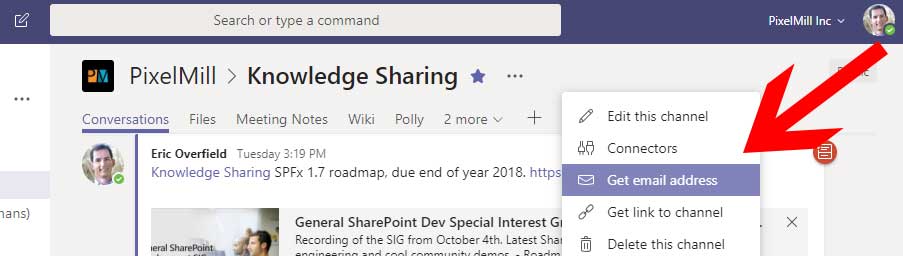
Getting started with emailing a channel is one of the simplest activities to achieve with Teams. Learn more here.
Recording Meetings
Teams includes several powerful meeting options beyond simple text-based chat. You can:
- Create meetings between two or more people in ad hoc scenarios
- Meet with an established group
- Hold a meeting for an entire channel
- Include external users in meetings (based on your tenant settings).
Perhaps most importantly, however, you can record meetings.
Want to take your Teams mastery to the next level? Give this article a read:Click To Tweet
Teams meeting recordings are an integrated, easy-to-use way of quickly recording and storing your meetings. With your participants’ permission, you can record voice and video chat to be saved to the cloud and added to Microsoft Stream, allowing for quick playback with closed captioning. Furthermore, as announced at Microsoft Ignite 2018, you’ll soon be able to search and @mention search within the audio transcripts.
There are some caveats and prerequisites required for Teams recording that your Teams or tenant administrator may have to address for you. Learn much more on how Teams recordings work here.
Never Stop Learning
There are countless resources for Teams users. Take advantage of as many as possible and continue your utilization and adoption journey! Begin your ongoing training here, and consider joining the Office 365 Champion program to connect with other like-minded people.

Take the Next Step: Administration Opportunities
Teams has the ability to improve organizational communication and collaboration, but it’s at its best when organizations truly adopt the new toolset. Power users certainly help with utilization, while administrators, owners of teams and managers of channels have the additional opportunities to shape the conversations and drive utilization.
More advanced tips and tricks will help you get more out of Teams.
Extend Your Teams’ Reach with Guest Access
Most organizations continue to live by email. Teams seeks to do away with internal email messaging without any additional setup. With a few extra settings, Teams may be opened up to trusted external users as well, extending your team’s ability to communicate and collaborate all within one window.
Though many teams benefit when external members have access to your teams and channels, there are some factors to consider. Learn more here.
Running a Live Event
Skype Meeting Broadcast allowed organizations to host live events using live video streaming, and now Teams provides the next evolutionary step with Teams live events. Teams live events include features for before, during, and after any event, and the events may be created using not only Teams, but via Microsoft Steam or Yammer as well.
During a live meeting meant for one-to-many communication, hosts can broadcast video, share their screen, and lead interactions and audience participation via an embedded chat. Just as with standard Teams meetings, live events may also be recorded and provide hosts with post-production assistance before the recording is made available.
Live events will take planning and guidance to get it right for your organization. You can familiarize yourself with live events more here.
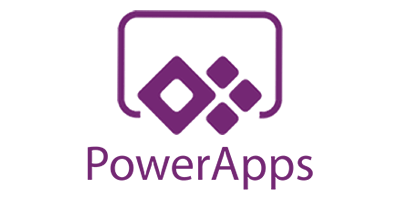
Set Up a Flow to Post to a Channel
Channel conversations do not always need to be started by direct user input. Microsoft Flow offers a functional alternative while providing avenues for automation.
Consider a use case that includes a PowerApp you use to allow someone in your organization to submit vacation requests. The PowerApp may post data to a SharePoint list, which in turn may be connected to a Flow. Often a Flow may be configured to notify the requestor’s manager via email or the like.
Flow could instead be set to post a message to a management or leadership channel, allowing for discussions around any request and ensuring all bases would be covered if a team member were to step away for that additional day.
Posting messages via Flow may contain a few steps that are outside of the permissions granted to many users or team owners. If you need assistance from your tenant administrators, consider a great resource by Ryan Schouten that clearly outlines everything you need to connect Flow to Teams. A couple other great resources:
Actions That Define a Winning Teams Owner
Do not shy from taking on more ownership and leadership roles with Teams. Stay in the loop on administrative opportunities here. Always remember to continue to provide support and training to your end users, encouraging everyone in your organization to learn the basics of Teams.

The True Microsoft Teams Master – Super Administrators and Developers
Do you want to bring out the best of Teams with more features and availability under the single cockpit Teams enables? Add and create custom connectors and components and drive additional Teams adoption and utilization by teamifying existing Office 365 groups.
Integrating Additional Services with Connectors
A Teams feature called “connectors” allows channels to receive updates from common services such as Twitter, Github, VSTS, and more. Configured connectors allow these services to post messages automatically within channel conversations. Your primary introduction to connectors may be found here.
In order for Teams to be your true primary window to your organization, connecting Teams to your existing line of business (LoB) applications will be paramount. This is where custom connectors come into play. Custom connectors utilize the existing “Incoming Webhook” corrector to create a webhook endpoint for a given channel.
Blog: #MSIgnite Session: How to Ensure Operational Governance for Microsoft Teams
Utilizing this webhook endpoint, your custom LoB’s can now post data using simple JSON (JavaScript Object Notation), which in turn will allow Teams to display the posted message in a visible object called a “Connector Card” message.
The ability to push your own LoB messages into Teams channels opens many doors to possibilities. There are guides, example code, tips, and tricks already available to help you get started today:
- Getting started with Office 365 Connectors for Microsoft Teams
- Creating Office 365 Connectors for Microsoft Teams
Teamify Existing Office 365 Groups
For those of you who are starting to adopt Teams now, there is likely a growing need to teamify an existing Office 365 group as although every Teams team is backed by an Office 365 group, not every Office 365 group is enhanced by a Team’s team.
There are two primary ways to connect an existing Office 365 group to a Teams team: either via the browser or via PowerShell.
- If you would like to create a Team’s team for an existing Office 365 group using a browser, follow the simple instructions available on
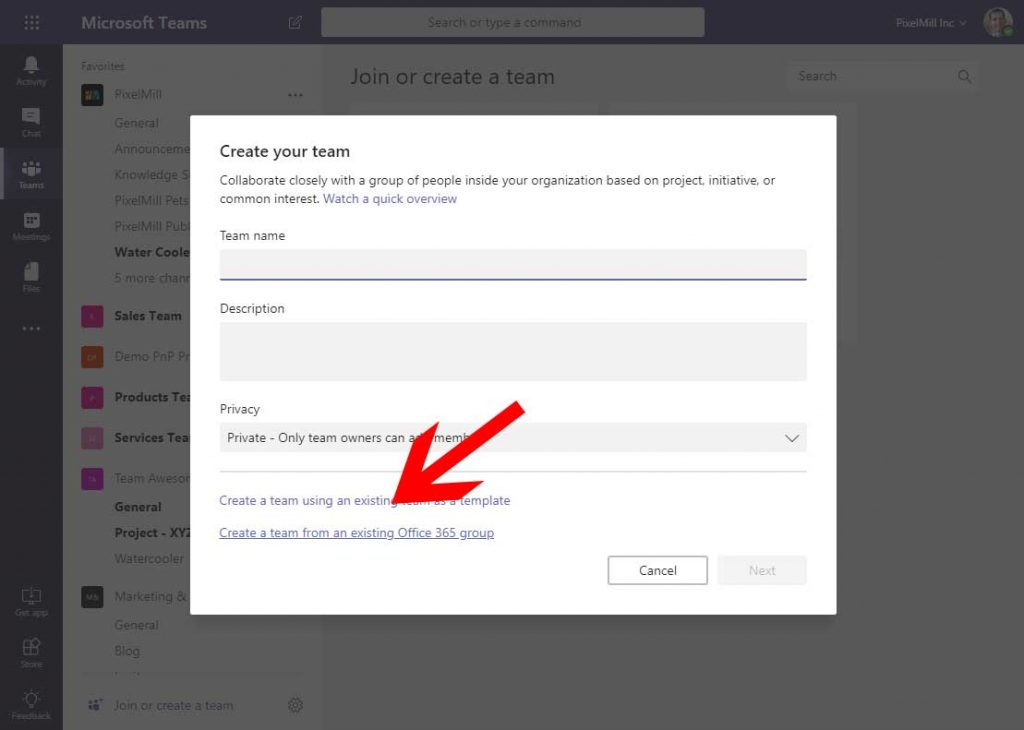
- If you would prefer a structured, repeatable approach, look no further than PowerShell and the Microsoft Teams PowerShell module.When you utilize the “New-Team” commandlet, one of the parameters, “-Group,” allows you to specify the group ID of an existing Office 365 group you would like tied to the new team.
Simply provide this group ID during the new team creation process and your Office 365 group will now be connected to a new team. Click here to learn more.
Evolving Your Skills with Teams
This list of tips, tricks, recommendations, and advice should help you use Microsoft Teams more effectively and efficiently no matter your role. This is by no means all you need to learn or know to utilize Teams within your organization; indeed, this is just the beginning on your path to being a Teams superstar. There will always be more to learn; here’s a great go-to resource to start with.
Like what you read? Subscribe to our blog for consistent, quality Teams content.
Eric Overfield is a Microsoft Regional Director, A Microsoft MVP, and President and Cofounder of PixelMill, a digital workspace leader in enterprise UI/UX design and development specializing in building customized communication & collaboration portals and sites utilizing Office 365, Microsoft Teams, SharePoint, and Azure.



