Getting Started with Tasks in Microsoft Teams: Project Management Made Easy
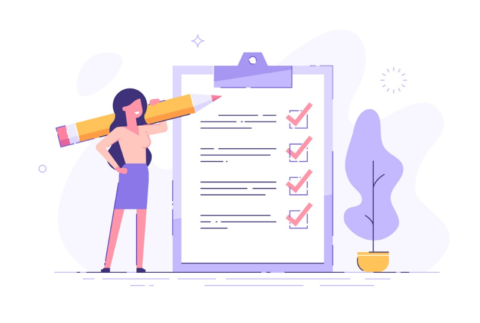
For more on Tasks in Teams, watch our free webinar “Supercharge Microsoft Teams with the Newest Apps: Tasks and Lists” today!
In our previous post, we covered what Tasks in Teams are and what Teams power users need to do to get started. But if you’re new to Teams or just learning how to leverage the different components of Tasks in Teams, Planner, and To-Do, then this post is for you!
What is Microsoft Planner?
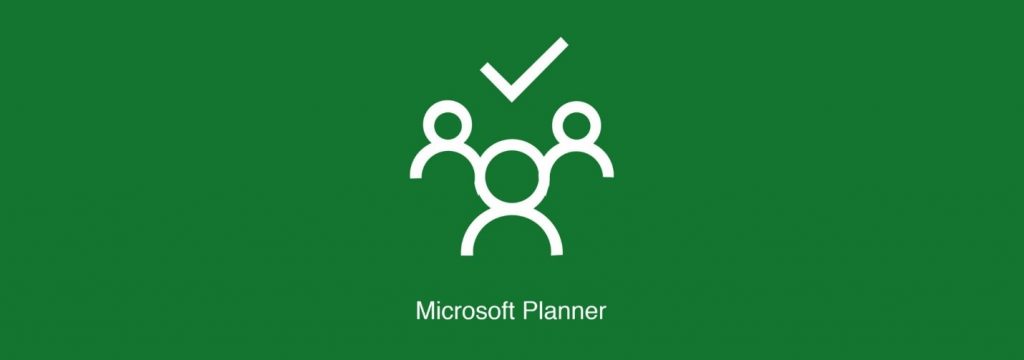
Microsoft Planner is a project management tool that gives users a visual way to track and manage all of their projects and work in one convenient app. You and your team can use Planner as a platform for creating and tracking business plans, tasks, files, and more to help organize projects.
You’re probably thinking that this looks familiar, and maybe you’ve used something like it–a Kanban board that rhymes with Tom Morello. It’s like that but so much more!
Microsoft Planner Best Features & Practices
With so many features and options when it comes to using Planner, we’re going to highlight some of the best features to Planner to maximize tracking tasks as needed. A couple of my favorite features that should be leveraged are the schedule view and due date notifications.
Schedule view is for those who like to work with visuals. Visualizing what tasks are needed to be complete is of the utmost importance for a lot of people, and with Planner’s schedule view you can do just that!
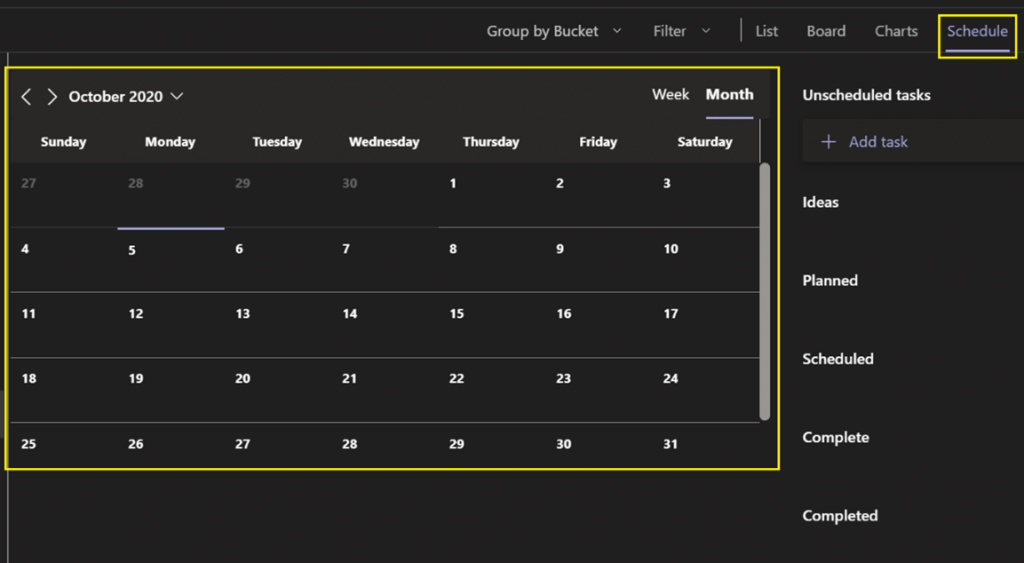
With due date notifications, team members assigned tasks will receive due tasks ahead of time to ensure they are properly notified of the tasks in a timely manner. By focusing on visualizing and notifying users of tasks, it’s a surefire way to ensure that team members are aware of what needs to be done.
Learn more about AvePoint’s Office 365 governance solutions.
What is To Do?
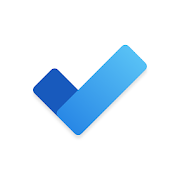
Microsoft To Do is a fully-featured schedule for end-users to keep track of all of their daily tasks, keep notes, sets reminders, save attachments, and much more. The beauty of To Do is that it’s a cloud-based app that users can manage from their computers, tablets, and smartphones, so if you’re on the go and need to keep track of everything, you will have access wherever you are!
By using it as a planner, though, there can be some pitfalls, especially when combining it with Planner in Microsoft Teams under Tasks. Let’s dive into ways To Do can be leveraged in this new interface for you to make the most of it!
How to Use To Do Every Day
First, go into your To Do settings and get flagged emails from your Outlook account and anything assigned to you tagged as a task. This will ensure that any of your emails that need to be addressed are on your radar in the Teams Task interface moving forwarding.
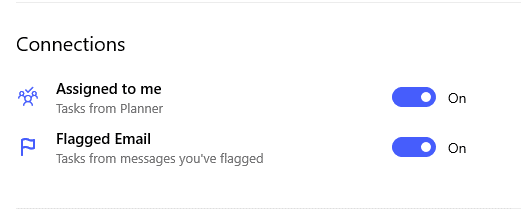
With both of those turned on, the next thing you’ll want to do is organize and sort your tasks. With a plethora of tasks coming in, being able to sort the best fit for how you work is extremely useful. You can sort your tasks by Importance, Due date, Completed, Alphabetically, or Creation date.
The Best of Both Worlds with Microsoft Teams
With Tasks, leveraging Planner and To Do is the best of both worlds for end-users to efficiently monitor and track all the work they need to surface and be aware of. To-Do combining two common Microsoft 365 apps succinctly into Teams is a natural extension of Microsoft’s mission to continue making Microsoft Teams the most extensible collaboration platform in today’s virtual work climate. Who knows, maybe one day we won’t even need to open up a web browser to get work done!
For more on all things Microsoft Teams, be sure to subscribe to our blog!
Spenser Bullock is a former AvePoint Channel Solutions Engineer, focused on enabling partners and their customers to utilize and maximize their Microsoft 365 technology adoption and usage.



