Creating New Presentations the Smart Way with Microsoft 365 Copilot
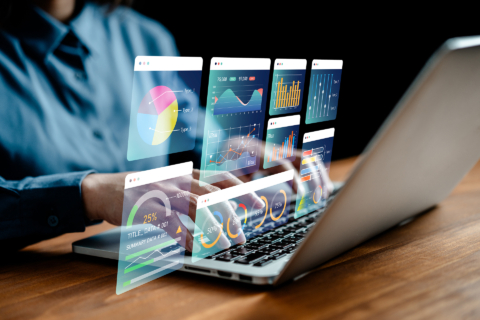
In a fast-paced world, creating presentations that are both engaging and professional can be a daunting task. Fortunately, Microsoft 365 Copilot offers a suite of tools designed to streamline this process, saving you time and ensuring that your presentations are both polished and impactful.
In this blog post, we’ll explore time-saving tips, practical strategies, and real-life examples for creating presentations with Copilot. We’ll also delve into the importance of consistency in design and how to effectively utilize templates. Finally, we’ll provide a checklist for final review and proofreading to ensure high-quality results.
Time-Saving Tips
From experience, our team spends a lot of time creating presentations, which can often be time-consuming. But with Microsoft 365 Copilot, we can significantly cut down on the time spent. Here are some time-saving tips to help you work smarter, not harder:
Fly Your Brand’s Colors: If your workplace or school has a branded slide deck template, make sure to start your presentation with a copy of that template to maintain consistency. Organizations often use the Slide Master feature in PowerPoint to design slide layouts, select a cohesive color palette, and choose fonts that reflect their branding. Once this is set up, you’re ready to generate a new presentation that proudly showcases your organization’s brand identity.
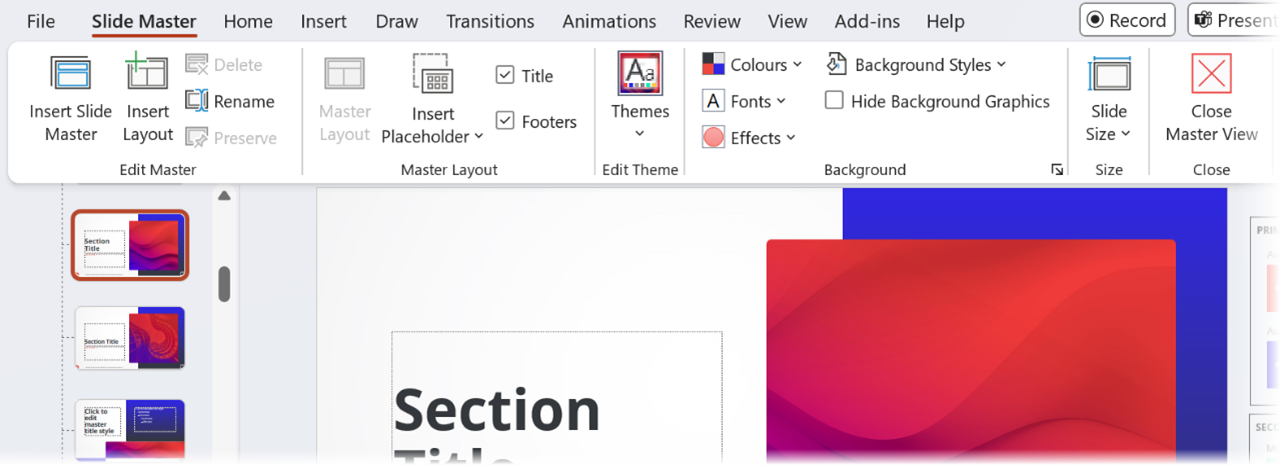
Have the blueprint for your presentation in seconds: With Copilot by your side, creating a new presentation becomes a seamless journey from the very beginning. Imagine simply using a prompt to conjure up an entire presentation, sourcing information right from your Microsoft 365 tenant or even from public websites. If there’s a specific file you want to reference, Copilot makes it a breeze to pull content from OneDrive, SharePoint, and Teams.
But that’s not all. Copilot also equips your presentation with notes that you can use to stay on message during your delivery. It’s like having a smart assistant who not only organizes your thoughts but also provides gentle reminders to ensure you address all key points, making your presentation smooth and impactful.
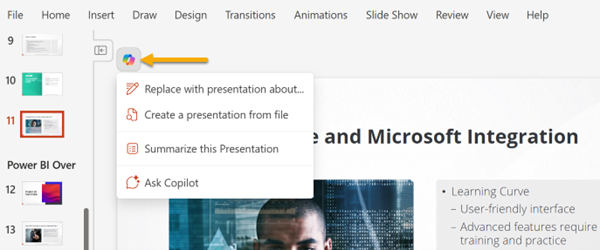
Fine-tune as you go: One of the standout features in Copilot Wave 2 is the narrative builder, which steps in before your presentation is fully created to let you offer some valuable critique. After an initial review of the source material, the narrative builder showcases the general structure of your slide deck. Here, you can effortlessly reorder, remove, or even generate new slides with a simple prompt. This fantastic feature allows you to handle more of the final touches before your presentation is complete, making the entire process smoother and more efficient.
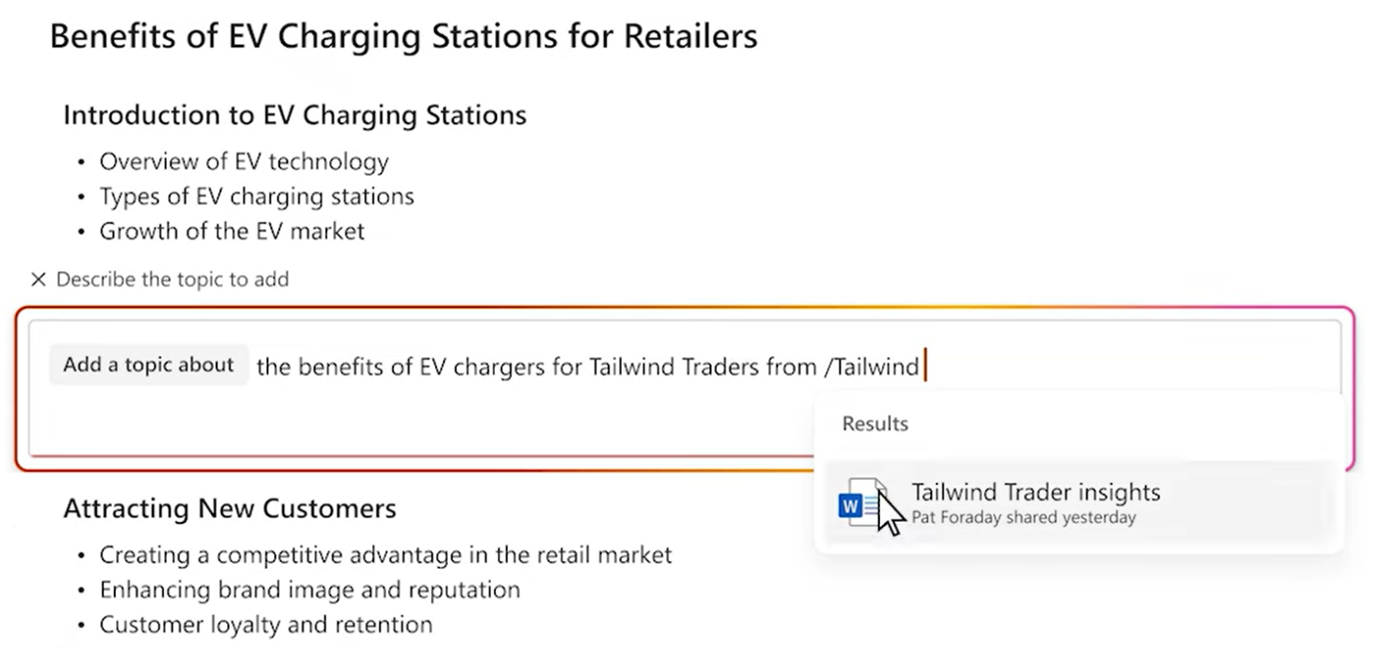
Making Engaging Slides
Creating engaging slides is crucial for holding your audience’s attention and conveying your message effectively. Here are some strategies to make your slides more engaging which can be accelerated with Copilot:
Introduce further structure: You can ask Copilot to “structure your presentation,” which will review and organize your slides into coherent sections. Each section will be represented by a collapsible heading in the slide pane, making navigation easier. Copilot will also generate cover slides for each section, adding a polished touch. If you’re used to doing this manually, now you can relax and let Copilot handle the heavy lifting.
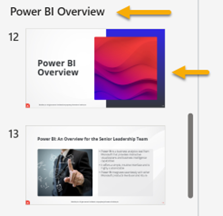
Use engaging images: Enhance your slides with captivating visuals. Engaging images can transform your presentation from mundane to mesmerizing. With Copilot, you can effortlessly find and insert these images. Just tell Copilot what you need, and it will scour its extensive stock of royalty-free photos to find the perfect match for your slide.
But that’s not all! In Copilot Wave 2, your organization can leverage SharePoint document libraries to house corporate images. This feature requires setup by a SharePoint administrator via PowerShell, but once configured, it seamlessly connects to Copilot, ensuring an on-brand experience. For more details, check out the article from Microsoft: Connect organizational asset libraries to Copilot for an on-brand experience.
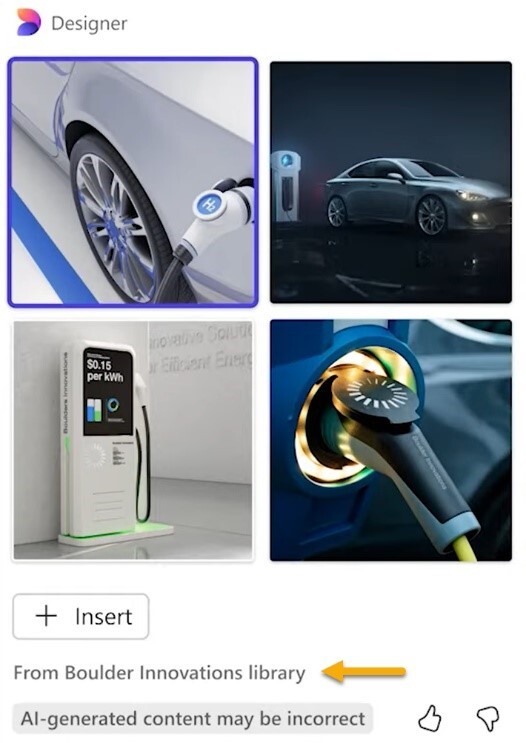
Tell a Story: Think of your presentation as a narrative with a beginning, middle, and end. Crafting your content this way makes it more engaging and memorable. Just imagine — Copilot is your storytelling assistant, ready to help you weave a compelling tale. Whether you’re showcasing your organization’s success stories or diving into case studies, you can reference specific files or delve into websites. The “Manage Copilot agents” button in the side panel lets you toggle approved sources, giving you control over where Copilot draws its inspiration.
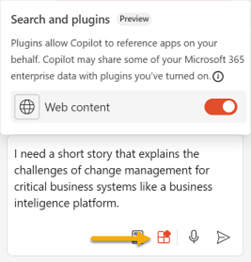
Preparation for Delivering a Presentation
Delivering a well-prepared presentation is key to effectively communicating your message and engaging your audience. Here are some strategies to help you prepare, with a focus on how Copilot can assist in summarizing key points and utilizing “Rehearse with Coach” for feedback on your delivery.
Summarize Key Points with Copilot: Before stepping up to present, it’s crucial to have your main points crystal clear. Enter Copilot, your new best friend for generating concise summaries that cover all the critical details. Think of it as your cheat sheet to keep you on track and ensure you hit every important note. Plus, Copilot’s intelligent suggestions will help you dive deeper into the context, making your presentation even more robust and engaging.
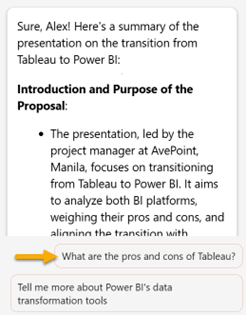
Practice with Rehearse with Coach: Imagine having a personal trainer for your presentations! Rehearse with Coach is that silent partner in your corner, offering real-time feedback on your pace, tone, and even those pesky filler words. By practicing with this tool, you’ll not only gain the confidence to nail your delivery but ensure your presentation hits all the right notes with your audience. Although it’s not a Copilot feature, this hidden gem is a must-try for anyone serious about their presentation game.
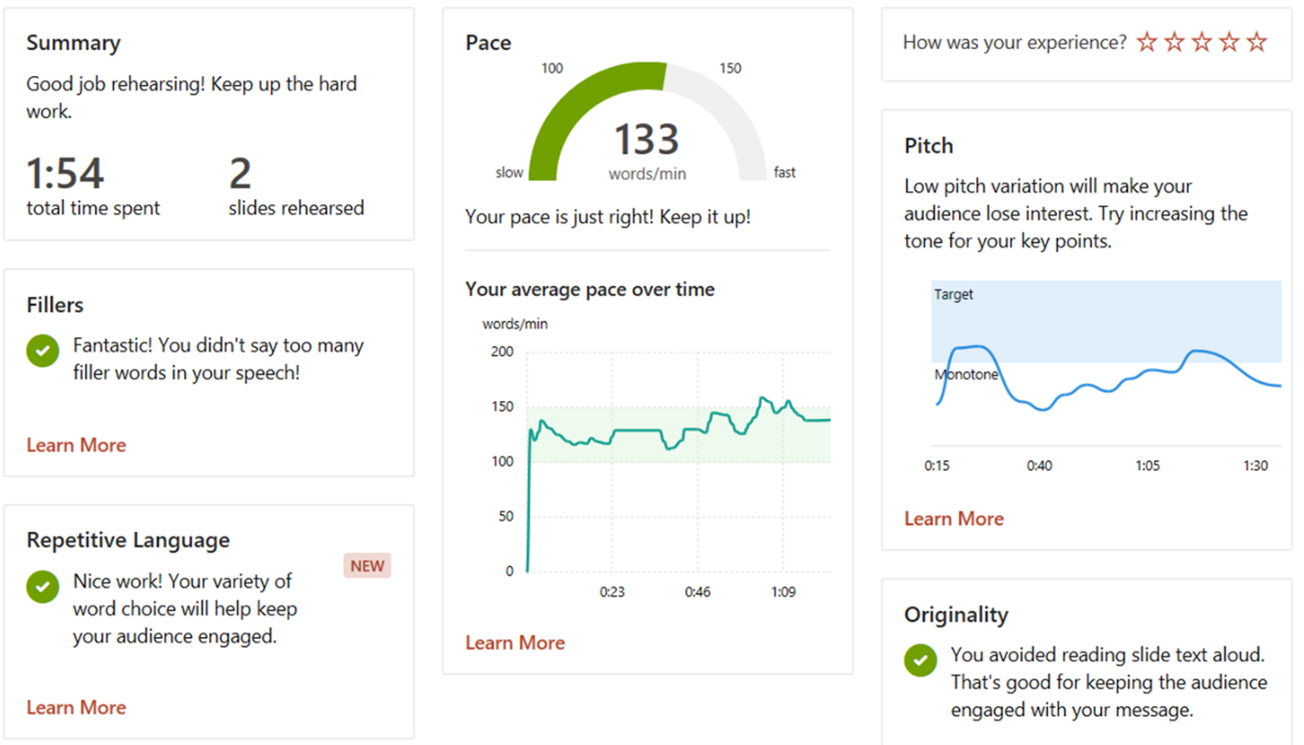
Anticipate Questions: Ever been caught off guard by a tricky question during a presentation? We’ve all been there! One way to shine is to anticipate potential questions your audience might throw your way and prep those answers in advance. Guess what? Copilot is here to be your wingman. It can help generate a list of possible questions based on your presentation’s content, acting like your own personal Q&A coach. And if there’s a question that stumps you, no worries — you can explore with Copilot to get the best sources for answers. However, always check your responses for accuracy. So go ahead and face your audience with confidence, knowing you’re ready for anything!
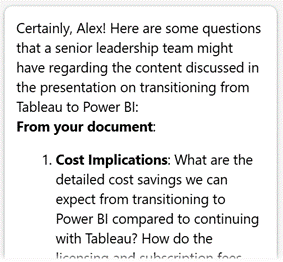
Checklist for Final Review and Proofreading
Before you finalize your presentation, it’s essential to review and proofread it thoroughly. Here’s a checklist to ensure high-quality results:
- Spelling and Grammar: Use spell check tools to correct any spelling and grammatical errors.
- Consistency: Ensure that fonts, colors, and layouts are consistent throughout your presentation.
- Clarity: Check that your content is clear and concise. Remove any unnecessary information.
- Visuals: Make sure all images and multimedia elements are high-quality and relevant to your content.
- Slide Transitions: Review slide transitions to ensure they are smooth and enhance the flow of your presentation.
- Audience Perspective: View your presentation from the audience’s perspective. Ensure that the message is compelling and easy to follow.
Closing Thoughts
Creating presentations can be a daunting task, but with Microsoft 365 Copilot, you have a powerful tool at your disposal. By leveraging AI-powered suggestions, using pre-designed templates, and following practical strategies, you can create engaging and professional presentations in less time. Remember to maintain consistency in design and utilize templates effectively to enhance your presentations. With these tips and a final review checklist, you can ensure that your presentations are polished, impactful, and ready to impress your audience.
Happy presenting!
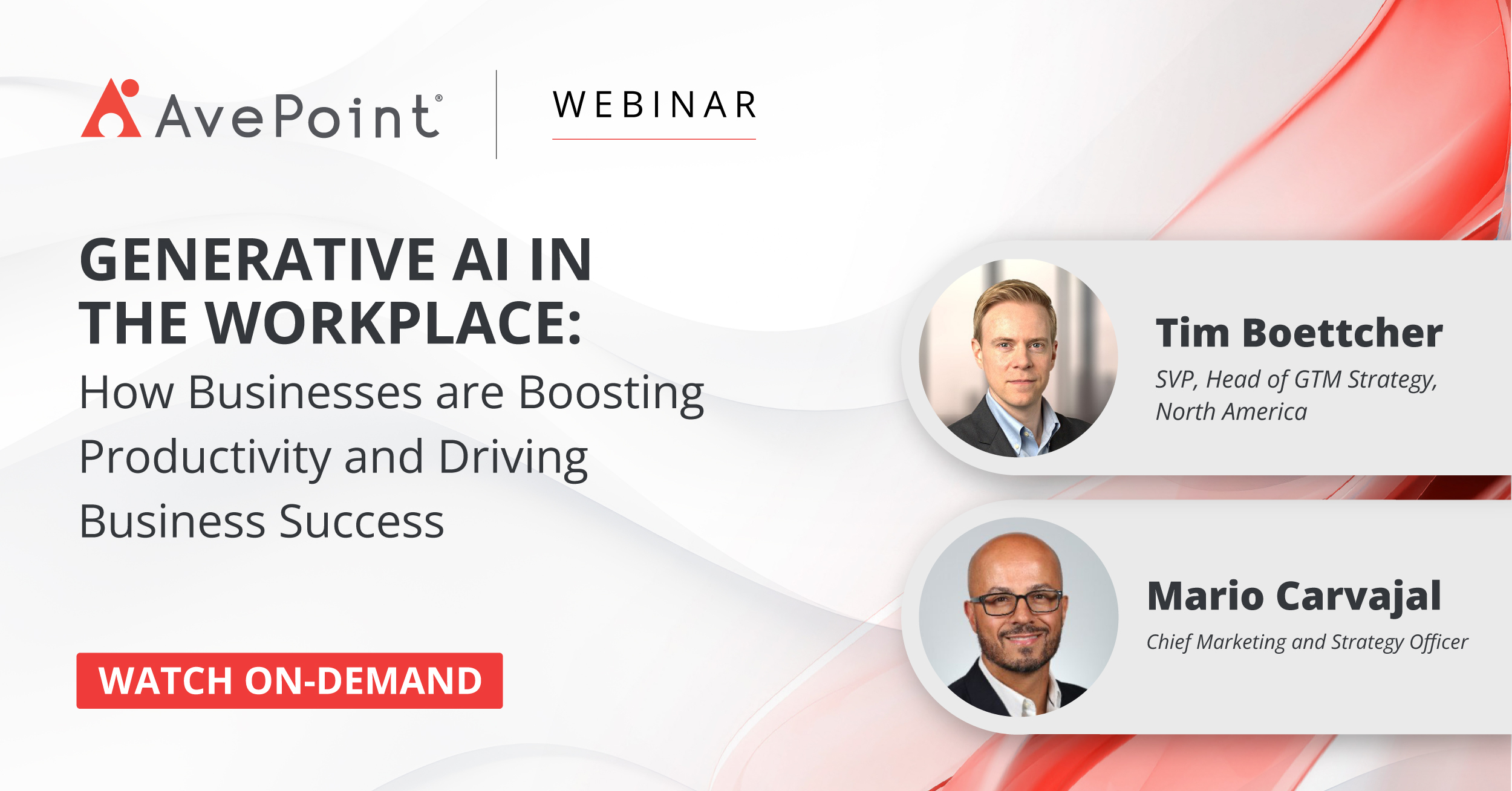
As the Change Management and Adoption Lead at AvePoint, Chris is dedicated to guiding customers through the complexities of Microsoft technology. His role encompasses consulting on application, automation, and reporting solutions, as well as leading projects aimed at modernizing the digital workplace. With a strong focus on education and end-user implementation, Chris ensures that organizations can seamlessly embrace new technologies and drive impactful change.



