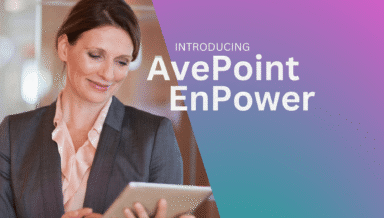Ultimative Checkliste zur Nutzerkontenverwaltung in Office 365

Vielleicht erscheint Ihnen die Verwaltung von Nutzerkonten als eine der banalsten Admin-Tätigkeiten in Office 365. Allerdings beeinflusst die Effizienz der Nutzerkontenverwaltung tatsächlich die allgemeine Governance sowie die Kosten und Sicherheit der gesamten Microsoft 365-Umgebung.
Wenn kein eindeutiger Prozess zum Hinzufügen von Nutzern und Entfernen von Mitarbeitenden vorhanden ist, kann sich dies negativ auf Zusammenarbeit und Sicherheit auswirken. Das Hinzufügen falscher Lizenzen kann zu unnötigen Lizenzkosten führen und die Produktivität beeinträchtigen, ohne dass auf Microsoft-Dienste zugegriffen wird.
In diesem Blogbeitrag gehen wir auf alle wichtigen Aspekte ein, die für eine effiziente und ganzheitliche Nutzerkontenverwaltung beachtet werden müssen, damit letztendlich das Vertrauen in die Zusammenarbeit gestärkt werden kann.
Wo werden die Einstellungen überhaupt vorgenommen?
Auf die Einstellungen für die Nutzerverwaltung in Office 365 kann über drei Hauptzugangspunkte zugegriffen werden. Es bestehen jedoch unterschiedliche Beschränkungen für die einzelnen Portale. Nutzen Sie daher das Portal, das für Ihre Organisation am besten geeignet ist:
- Microsoft 365 Admin Center: In der Regel die wichtigste Anlaufstelle für alle Einstellungen rund um die Nutzerkontenverwaltung, insbesondere für Organisationen, deren Nutzer vollständig in der Cloud angesiedelt sind.
- PowerShell:Ermöglicht die Konfiguration von Masseneinstellungen, wie z. B. Hinzufügen von Nutzern, Zuweisen von Lizenzen usw.
- Azure Active Directory:Zentrale Plattform für Nutzer- und Identitätseinstellungen für hybride Umgebungen.

Checkliste zur Nutzerkontenverwaltung in Office 365
Da ein Nutzer Zugang zu mehreren Microsoft-Diensten sowie Kollaborationsdokumenten benötigt, kann die richtige Konfiguration zu mehr Produktivität bei gleichbleibender Sicherheit führen.
Ihre Hauptaufgaben als Office 365-Tenant-Administrator bei der Verwaltung der Office 365-Nutzer sind die Folgenden:
1. Hinzufügen von Nutzern
Das Anlegen neuer Nutzer – ob beim Umzug auf einen neuen Tenant oder einfach beim Hinzufügen neuer Mitarbeitender – kann umständlich sein, insbesondere für große Organisationen oder solche, die eine Mehr-Tenant-Administration in Office 365 durchführen.
- Hinzufügen einzelner Nutzer:Im Microsoft 365 Admin Center oder der Azure Active Directory können Sie die Nutzer manuell einzeln hinzufügen und ihre Einstellungen konfigurieren.
- Füllen Sie die Nutzerdaten aus: Vor- und Nachname, Benutzername und Anzeigename.
- Wählen Sie die richtige Domäne.
- Konfigurieren Sie die Passworteinstellungen: Nutzen Sie ein automatisch erstelltes Passwort oder erstellen Sie selbst ein sicheres Passwort.
- Wählen Sie einen Nutzerstandort.
- Weisen Sie Lizenzen zu (wählen Sie aus, für welche Apps Sie dem Benutzer Zugriff gewähren oder verweigern).
- Weisen Sie ggf. Admin-Rollen zu.
- Geben Sie dem Nutzer seine neuen Anmeldedaten und weisen Sie darauf hin, dass das Passwort nach der Anmeldung und erneut nach 90 Tagen geändert werden muss.
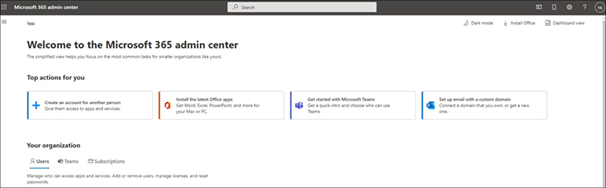
- Hinzufügen im Massenmodus:Wenn Sie einer großen Organisation angehören, bei der häufig mehrere Nutzer hinzugefügt werden müssen, könnten Sie von PowerShell-Scripting oder der Nutzung von CSV profitieren, um nicht dieselben Tätigkeiten immer wieder ausführen zu müssen.
- Bereiten Sie CSVs mit den korrekten Daten der verschiedenen Nutzer vor. Importieren Sie sie in das Microsoft 365 Admin Center, stellen Sie den Anmeldestatus ein und wählen Sie die Lizenz aus, die allen Nutzern der Liste zugewiesen wird.
- Um den gesamten Erstellungsprozess der Nutzerkonten, einschließlich Anmeldestatus und Lizenzzuweisungen, zu automatisieren, können Sie PowerShell nutzen.
- Bei der Nutzung von Azure Active Directory können Sie auch Azure Connect zur Synchronisierung von Nutzerdaten in Microsoft 365 einsetzen.
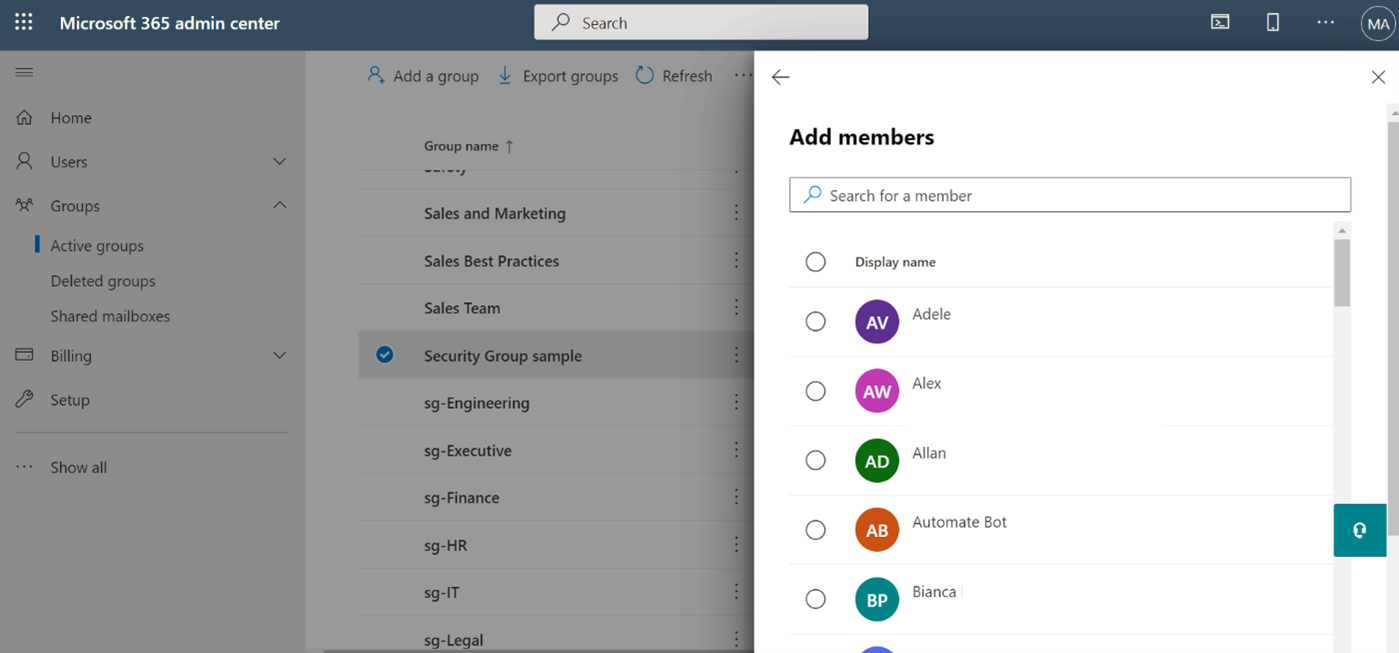
2. Verwalten bestehender Nutzer
Im Laufe der Zeit werden Anpassungen an den Nutzerkonten anfallen. Mitarbeitende werden befördert und benötigen möglicherweise Zugriff auf mehr Dienste. Da die Sicherheitsbedrohungen weiter zunehmen, werden auch verstärkte Sicherheitsmaßnahmen erforderlich sein.
-
Ändern der grundlegenden Nutzerdaten im Microsoft 365 Admin Center oder Azure AD:
- Ändern eines Nutzernamens
- Ändern der E-Mail-Adresse eines Nutzers und Einstellen einer neuen Haupt-E-Mail-Adresse
- Ändern des Anzeigenamens des Nutzers
-
Zuweisen von Admin-Rollen zu einem bestehenden Nutzer:
- Im Admin Center
- öffnen Sie entweder die Nutzerdaten oder weisen Sie über den Bereich Rollen verwalten eine Rolle zu oder
- öffnen Sie Rollenzuweisungen und fügen Sie den/die Nutzer im Fenster Zugewiesene Administratoren hinzu.
-
Verwenden Sie PowerShell, wenn Sie mehreren Nutzern mehrere Admin-Rollen zuweisen möchten:

-
Mithilfe einer der folgenden Optionen können Sie Lizenzen verwalten, um Apps und Dienste, auf die Ihre Nutzer Zugriff haben, zu aktualisieren oder herabzustufen:
- Weisen Sie auf der Seite Abrechnung im Admin Center Lizenzen zu.
- Fügen Sie mit PowerShell mehrere Microsoft 365-Lizenzen zu mehreren Nutzerkonten hinzu.
- Nutzen Sie Gruppenmitgliedschaften in Azure AD, um mehreren Nutzern Zugriff zu gewähren.
-
Konfigurieren und Einstellen der Passwort-Systemsicherheit:
- Im Microsoft Admin Center
- können Sie unter der Registerkarte Aktive Nutzer Passwörter zurücksetzen und erneut senden sowie sichere Passwörter deaktivieren.
- können Sie auf der Registerkarte Sicherheit und Datenschutz Passwörter zurücksetzen und die Ablaufrichtlinie von Passwörtern einrichten.
- Mithilfe von Azure AD PowerShell for Graph können Sie einstellen, dass Passwörter nie ablaufen.
- Konfigurieren Sie die Passworteinstellungen mehrerer Nutzer mit PowerShell
Stellen Sie bei der Zuweisung von Admin-Rollen sicher, dass Sie die Passwort-Systemanforderungen für Admins einhalten, um die Sicherheit gegenüber unerwünschter Kontrolle und unerwünschter Zugriffe auf Ihre Umgebung aufrecht zu erhalten und zu stärken.
3. Konfigurieren von Gastbenutzer-Einstellungen
Gastfreigabe ist standardmäßig in Ihrer Organisation eingestellt. Die Einstellungen können in Azure AD konfiguriert werden:
- Grundlegende Gastnutzer-Konfiguration:
- Fügen Sie den Nutzer hinzu und weisen Sie ihm eine Lizenz zu.
- Fügen Sie die Gruppenmitgliedschaften des Gastnutzers hinzu, um den Zugang zu Microsoft-Diensten wie Teams, SharePoint-Websites und Microsoft-Gruppen zu gewähren.
- Konfigurieren Sie den Zugriff des Gastnutzers auf Dateien und Ordner Ihrer Organisation.
- Entfernen Sie den Gastnutzer

- Sie können in Azure AD auch eine sichere Gastfreigabe-Umgebung einrichten:
- Richten Sie die Authentifizierung, Nutzungsbedingungen und vierteljährliche Gast-Zugriffsüberprüfungen ein.
- Weisen Sie Vertraulichkeitsbezeichnungen zu und erstellen Sie Typen vertraulicher Informationen für Dokumente und hochgradig sensible Projekte.
Bei der Verwaltung von Gastnutzern müssen Sie eng mit anderen Admins zusammenarbeiten, z. B. einem SharePoint-Tenant-Admin, um die Sicherheit unter integrierten Apps zu gewährleisten, damit keine sensiblen Daten unbefugt freigegeben werden.
4. Verwalten von Gruppen
Microsoft 365-Gruppen ermöglichen es Ihnen, Microsoft-Ressourcen bequem mehreren Nutzern gleichzeitig zuzuweisen.
Durch die Erstellung der richtigen Gruppenart können Sie Nutzergruppen – beispielsweise Nutzern derselben Abteilung – automatisch Lizenzen oder Zugriff auf Kollaborationsressourcen zuweisen.

Gruppen dienen verschiedenen Zwecken; daher ist es ausschlaggebend, die richtige Gruppe mit der entsprechenden Verwaltung und entsprechenden Governance zu erstellen. Im Microsoft 365 Admin Center können Sie:
- Gruppen erstellen und Gruppeneinstellungen verwalten
- Mitglieder hinzufügen und den Gruppen Gruppenbesitzer zuweisen
- Gastzugriff auf Ihre Gruppen verwalten
- gelöschte Gruppen wiederherstellen
Mit PowerShell können Sie Microsoft 365-Gruppen dauerhaft löschen, sobald sie nicht mehr nützlich sind.
5. Entfernen von Mitarbeitenden
Wenn Mitarbeitende Ihr Unternehmen verlassen, ist es erforderlich, nicht nur die Lizenz zu entfernen, sondern auch den Zugang zu Ihrer Umgebung zu blockieren und die hinterlassenen Daten zu sichern.
Um Ihren Offboarding-Prozess zu prüfen, müssen Sie die Funktionen verschiedener Microsoft-Dienste nutzen:
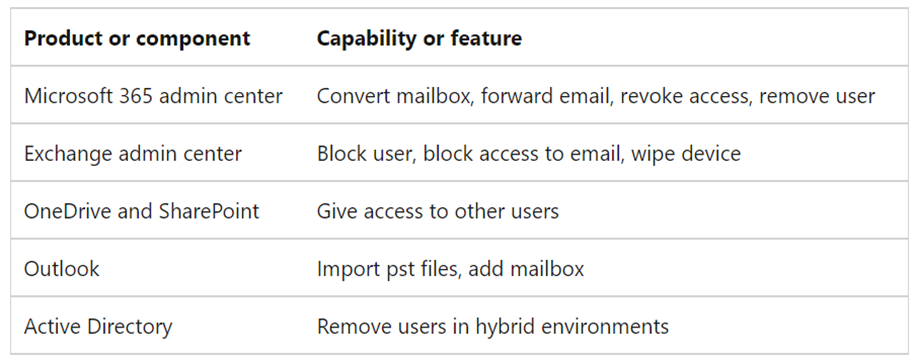
Hört sich immer noch nach viel Arbeit an? Anstatt diese Aufgaben immer wieder ausführen zu müssen, können Sie auch auf externe Automatisierungstools setzen.
Cloud Management von AvePoint beispielsweise unterstützt Sie bei der zentralen Verwaltung Ihrer Microsoft 365-Umgebung mit automatisierten Management-Tools, die einen Überblick und die Kontrolle über Ihre Office 365-Arbeitsbereiche bieten.
Sie möchten Cloud Management gern in Aktion erleben? Fordern Sie eine Demo an und erfahren Sie, wie Sie unnötige Lizenzkosten vermeiden können.
Abonnieren Sie unseren Blog, um weitere praktische Tipps zum User Account Management zu erhalten.
Sherian Batallones is a Content Marketing Specialist at AvePoint, covering AvePoint and Microsoft solutions, including SaaS management, governance, backup, and data management. She believes organizations can scale their cloud management, collaboration, and security by finding the right digital transformation technology and partner.