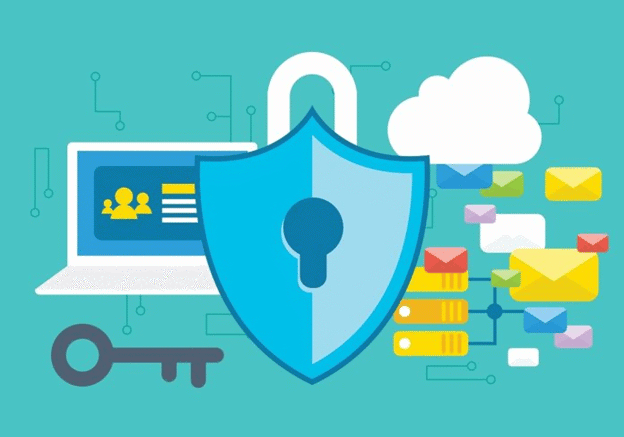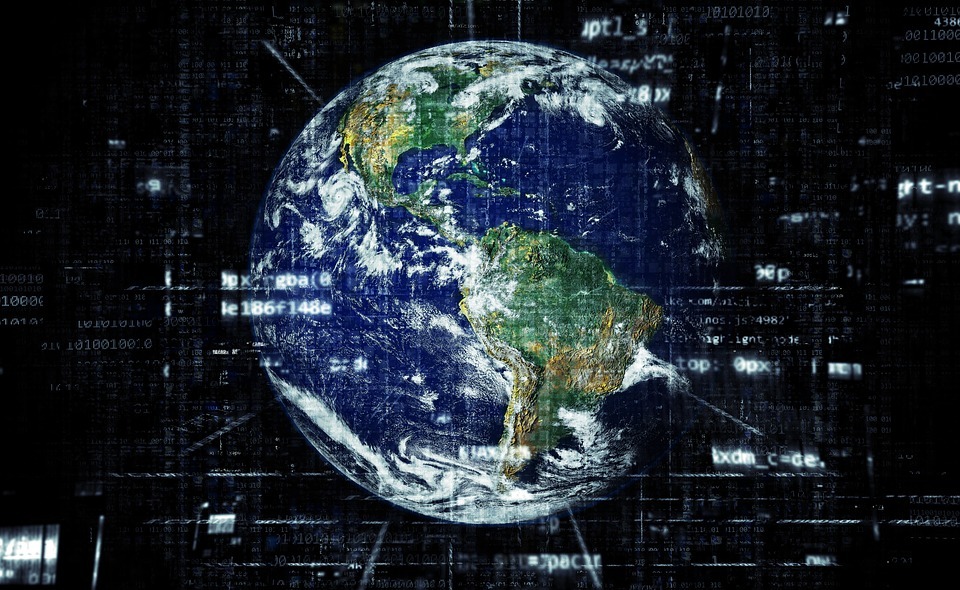OneDrive のファイル共有体験を最大化するには
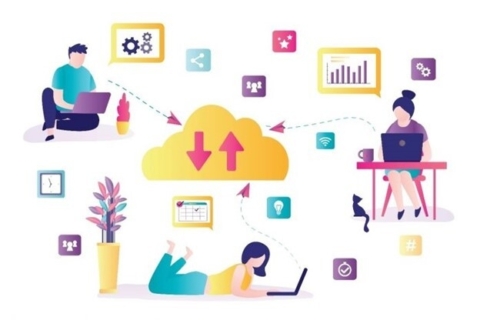
※この記事は、米国 AvePoint で 2021 年 1 月 26 日付で公開された記事 “How to Maximize Your OneDrive File Sharing Experience” を日本語編訳したものです。
多くのチームや組織が在宅勤務に移行し、その一部ではコラボレーションが大きな課題となっています。
チームを最新の状態に保ち、生産性を維持することは容易ではありません。
しかしチームに適したツールを使用すれば、このような困難を克服し、コラボレーションの問題を防ぐことができます。
OneDrive は、チーム コラボレーションとドキュメント ストレージの両方に最適なツールの 1 つです。
このブログでは、OneDrive 体験を最大限に活用する方法についてご説明します。
共有体験
OneDrive は、主にファイル ホスティングの用途で使われていますが、ファイルを保存するだけではなく、共有プラットフォームとしても利用可能です。
メンバーやチーム メイトとファイル共有する際に、ファイルをダウンロードしてメールに添付する必要はもうありません。
予め、そのファイルを OneDrive アカウントにアップロードしておくことで共有が可能になります。
Microsoft Word でドキュメントを作成しているとしましょう。
ファイルを共有するには、[ファイル]タブに移動し、[共有] をクリック。そして、リボンの右上にある [共有] ボタンをクリックするだけです。
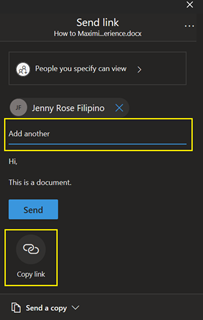
この時、ファイルを共有したい社内の人を検索できます(社外の人と共有することもできます)。
メールアドレスがわからない場合は、名前を検索することで、候補が表示されます。
[リンクをコピー] をクリックすると、ドキュメント共有用のリンクが表示され、アクセスを指定したユーザーと共有可能になります。
ファイルやドキュメントの共有が簡単に実施可能です。
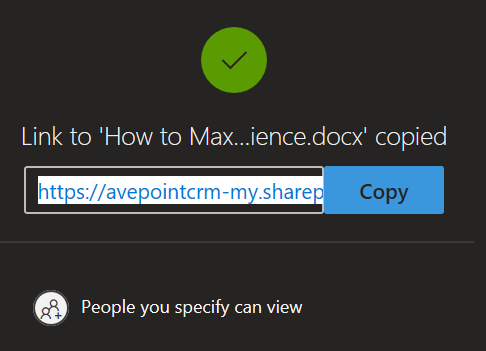
その後、受信者はあなたが共有したドキュメントを閲覧し、編集やコメントをすることも可能です。
受信者は送信者と一緒にファイルを同時編集することもできます。
変更はリアルタイムで確認でき、編集した人の名前が編集箇所ごとに表示されます。
これにより、1 つのファイルに複数のバージョンが存在するのを防ぎ、OneDrive ストレージのスペースも節約できます。この簡単な共有方法をぜひお試しください!
アクセシビリティ体験

ファイルを OneDrive に保存することのもう 1 つのメリットは、どこからでもファイルにアクセスできることです。
自宅のパソコン、仕事用のノートパソコン、さらには OneDrive アプリを介して携帯電話からもアクセスできます。
モバイルアプリを使用してパソコン上と同じように、ドキュメントを共有・編集可能です。
どこにいても、どのデバイスからでも作業ができ、効率的にコラボレーションを継続できます。
ユーザー フレンドリーなプラットフォーム
OneDrive サイトのナビゲートは簡単です。
[マイファイル] タブ、最近開いたドキュメント、ごみ箱(削除したアイテムを復元できます)でファイルを簡単に見つけることができます。
[共有] という新しいタブがあり、自分と共有されたファイルと、他の人と共有したファイルを一覧で確認できます。
共有ライブラリを使用して、特定の Teams や Groups と共有されているドキュメントを表示し、コラボレーションを容易にすることもできます。
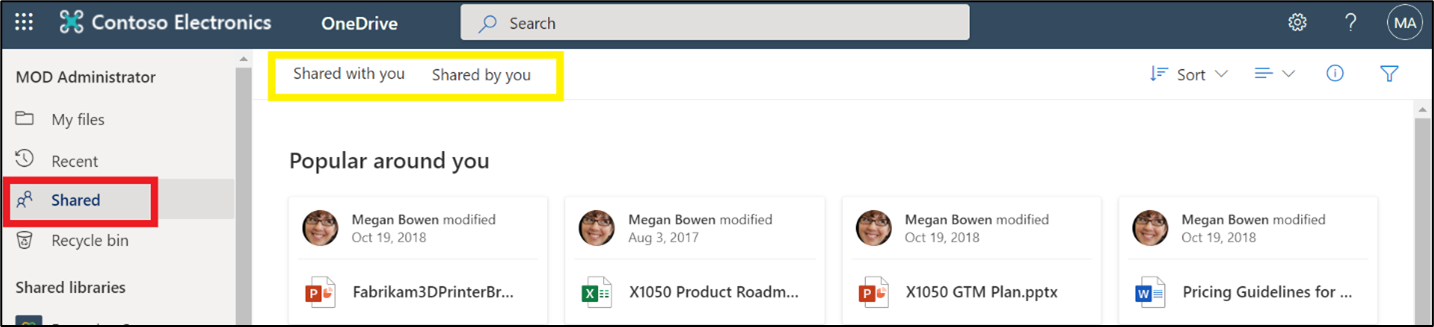
優れた統合
Microsoft は、OneDrive を Microsoft Teams と統合しました。Microsoft Teams を介して OneDrive からファイルを簡単に共有できます。
Teams のメッセージ バーにあるクリップ アイコンをクリックすると、ローカル コンピューターからファイルを添付するか、OneDrive からファイルを添付するかを選択できます。
とても簡単ですよね?Teams と OneDrive の統合により、シームレスなコラボレーションが実現しました。
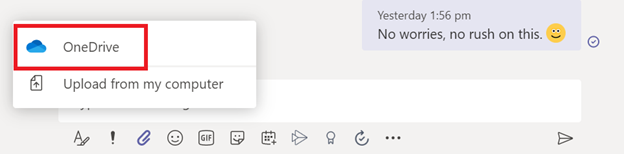
これらの 4 つの機能により、OneDrive 体験はさらに充実します。Microsoft 365 ユーザーにとって、共有からナビゲートまで、すべてが簡単になりました。
【AvePoint おすすめコンテンツ】
◎Microsoft 共催ウェビナー 進化し続ける Microsoft Teams とプラットフォームの価値
◎無料eBook Microsoft 365 ガバナンス自動化入門
◎無料eBook どうする? どうやる? Microsoft 365 テナント バックアップ
★AvePointのコラボレーション推進に関する製品紹介と事例はこちらから
琉球大学様