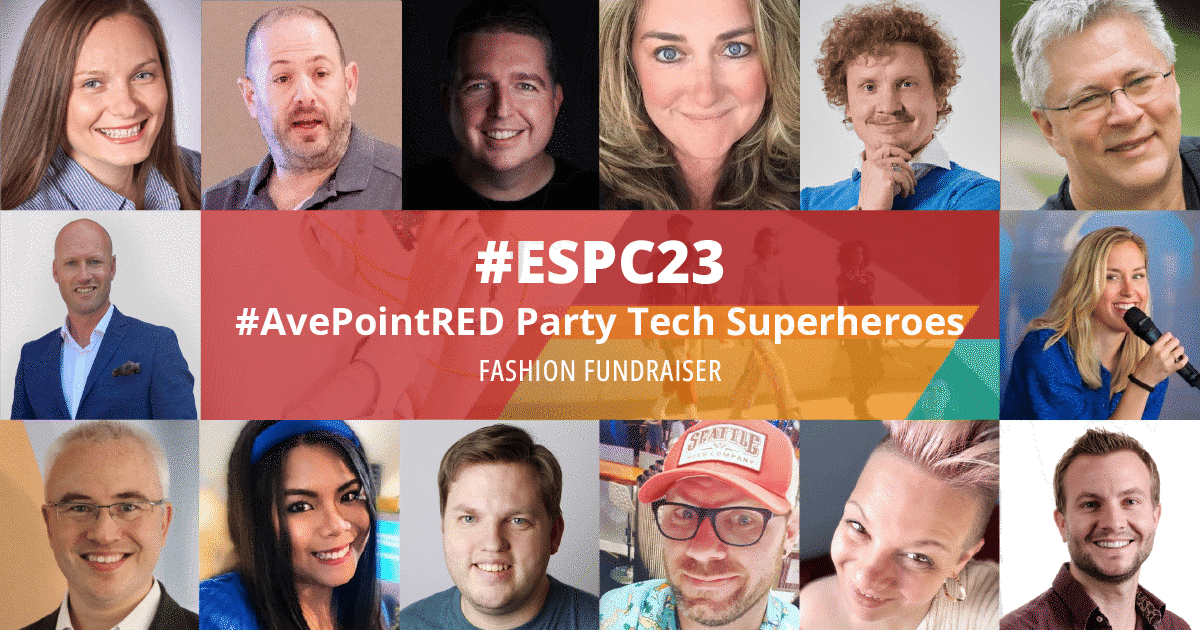DocAve 6 Service Pack 5 – Step by Step Anleitung zum Update der Infrastruktur


Dieser Artikel ist eine Schritt für Schritt Anleitung, um die DocAve Infrastruktur auf das Service Pack 5 zu aktualisieren, das am 10. Februar 2015 veröffentlicht wurde.
Highlights
- End-User Reporting
- Compliance and Governance Reporting
- Office 365 Support for Records Management
- Content Archiving Approval
- Office 365 Support for Deployment Management
- Virtual Machine Backups (Hyper-V, vCenter, ESX)
Noch ein Hinweis für alle Nutzer von Governance Automation: Damit Governance Automation mit dem SP5 kompatibel ist, wird das CU 2 für GA 1.5 vorausgesetzt (siehe auch Compatibility Matrix). Die Installation erfolgt analog zum Service Pack.
Update
Laden Sie das Service Pack über die Website www.avepoint.de herunter. Ich empfehle Ihnen den Downloadlink über den AvePoint Support anzufordern (Support-Ticket erstellen). Der Support prüft zusätzlich ob evtl. kundenspezifische Hotfixes enthalten sind.
Öffnen Sie die DocAve Plattform, z.B. https://<DocAve Manager Server>:14000. Melden Sie sich mit einem DocAve Administrator-Nutzer an:
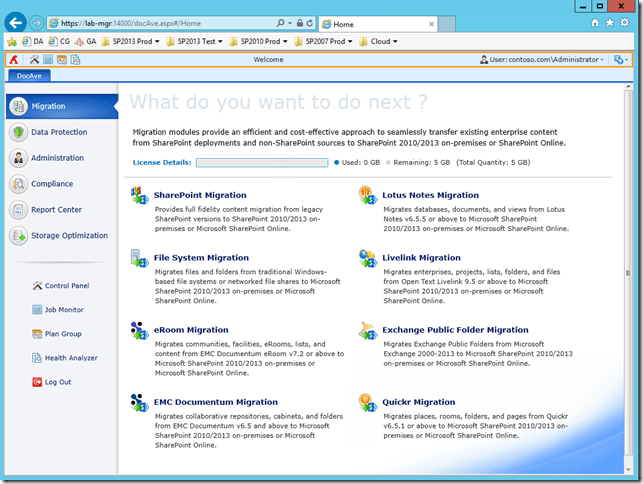
Wechseln Sie in das DocAve Control Panel:
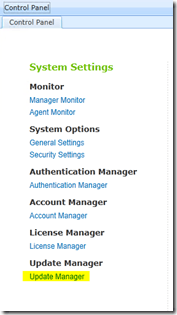
Klicken Sie auf Update Manager
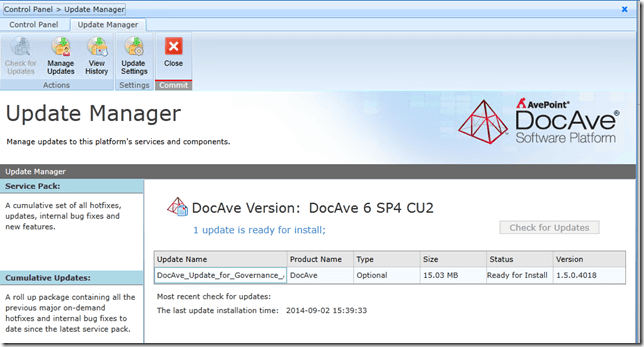
Klicken Sie auf Browse:

Anschließend können Sie das zuvor heruntergeladene Service Pack auswählen. Wichtig an dieser Stelle ist, dass Sie die ZIP-Datei auswählen, ohne die Datei vorher auszupacken:
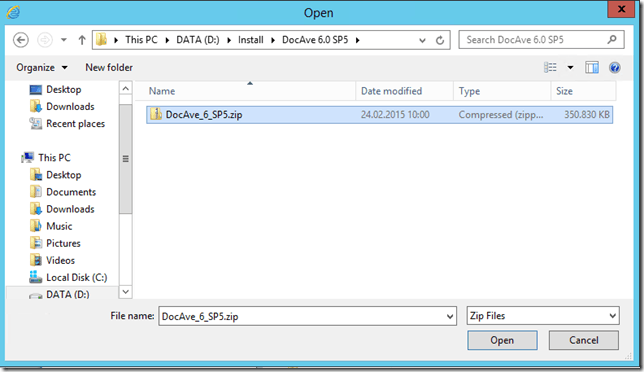
Nach erfolgter Auswahl wird das Paket vom Browser zum DocAve Manager hochgeladen. Dieser Vorgang kann je nach Verbindung einige Minuten in Anspruch nehmen. Ist der Upload erfolgreich abgeschlossen, wird das Paket aufgelistet. Die Installation kann jetzt durch Auswahl DocAve_6_SP5 – Install erfolgen:
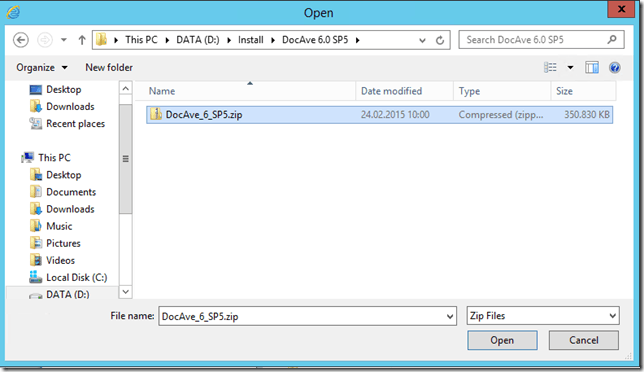
Im nächsten Dialog werden Sie gefragt, auf welchen Systemen das Service Pack installiert werden soll. Wichtig an dieser Stelle ist, dass Manager und Agent immer in der gleichen Version laufen müssen, d.h. sobald Sie den Manager aktualisieren, müssen Sie auch alle Agenten aktualisieren, um weiterhin alle Module nutzen zu können.
Auch wenn unsere Installationsanleitung darauf hinweist das Update von Manager und Agent in einem Schritt durchzuführen, ziehe ich es vor, Manager und Agenten in zwei Schritten zu aktualisieren. Also
1. Install the update for all the managers below auswählen und per Install fortfahren. Die anschließende Meldung, dass sowohl Manager und Agent in einem Schritt aktualisiert werden können Sie ignorieren.
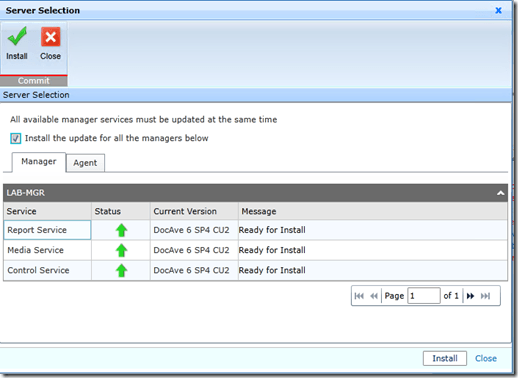
Es wird gesondert darauf hingewiesen dass alle abhängigen Dienste neugestartet werden.
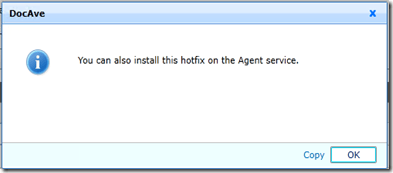
Achten Sie darauf dass keine aktiven Jobs laufen (wie z.B. Backup). Beenden Sie diese vorher.
Anschließend bestätigen Sie mit OK:
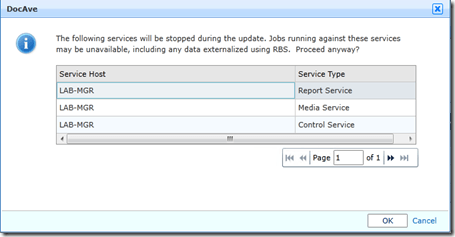
2. Nach erfolgreichem Update des Managers, navigieren Sie erneut zu diesem Fenster. Diesmal wechseln Sie aber nur auf den Reiter Agent und aktualisieren die Agenten. Achtung: IISReset wird benötigt, d.h. SharePoint wird kurzzeitig nicht zur Verfügung stehen. Ich empfehle Ihnen daher das Update während einem Wartungsfenster vorzunehmen.
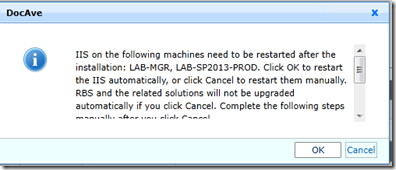
Im nächsten Schritt warden Sie auf eine spezielle Update Seite weitergeleitet. Dort können Sie den Updateverlauf verfolgen. Bis der Text in der unteren Hälfte angezeigt wird,
können jedoch ein paar Minuten vergehen. Achten Sie darauf, dass der Status bei
allen Komponenten mit “Successful” abschließt:
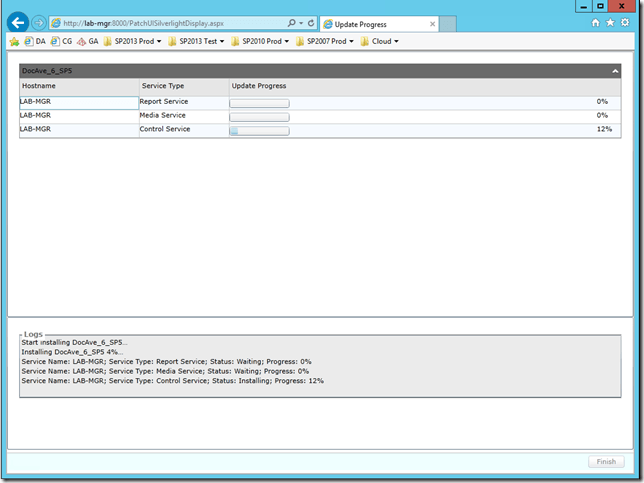
Nach erfolgtem Update und der Bestätigung per Finish werden im Hintergrund wieder die DocAve Dienste gestartet. Die Seite wird geschlossen und Sie können wieder wie gewohnt
auf die DocAve Manager Seite zugreifen.
Welche Version setze ich ein? / War das Update erfolgreich?
Sobald Sie in DocAve angemeldet sind, können Sie im rechten, oberen Eck über das ? – About auf die Versionsinformationen zugreifen. Hier abgebildet die Version 6.5.0.4033. DocAve 6, Service Pack 5, kein Cumulative Update.
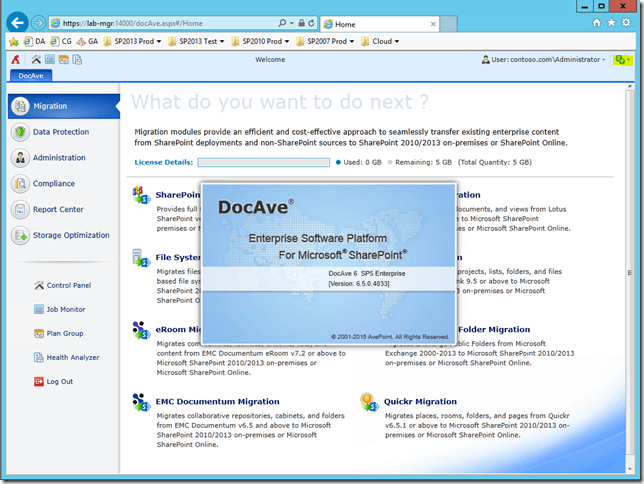
Bei Fragen stehe ich Ihnen gerne zur Verfügung.
Weitere Informationen
- Release Notes: Release-Version- DocAve 6 Service Pack 5
- Community: https://www.avepoint.com/blog/
- Supporting the Microsoft SharePoint Evolution with DocAve 6 Service Pack 5
- End User SharePoint Reporting in DocAve 6 Service Pack 5
- New Governance and Compliance SharePoint Reporting in DocAve 6 Service Pack 5
- SharePoint Platform Backup with Virtual Machines for DocAve 6 Service Pack 5
- 3 New Features for Enhanced SharePoint Deployment Management in DocAve 6 Service Pack 5
- The Next Evolution of Microsoft SharePoint Records Management: DocAve Archiver in DocAve 6 Service Pack 5
- The Next Evolution of Microsoft SharePoint Archiving: DocAve Archiver in DocAve 6 Service Pack 5

Working at AvePoint as Sr. Technical Solutions Professional. Pleaes feel free to contact me for any DocAve related questions.