Copilot を PowerPoint に導入しよう!スライドの作成や要約など活用法を解説

社内向けの会議や研修資料、社外向けの営業やプレゼン資料の作成に欠かせないツール、 PowerPoint 。ただ毎回、 1 から資料を作成するのは多くの時間や手間を要します。そこで PowerPoint での資料作成を効率的に進めるためにおすすめなのが Microsoft 社の AI アシスタント Copilot です。
本記事では、 Copilot の概要を説明したうえで、 PowerPoint での効果的な活用方法、 Copilot を使った具体的な資料作成方法をお伝えします。Copilot の導入を検討していて、 PowerPoint での活用法を考えている個人もしくは企業担当者の方はぜひ参考にしてください。
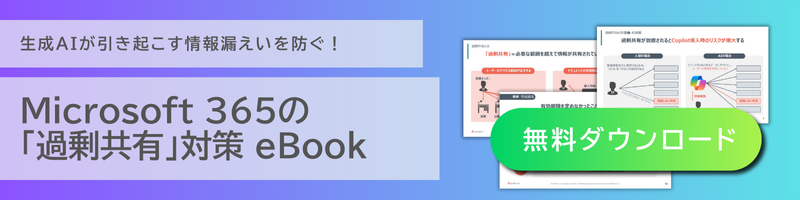
Microsoft Copilot とは
Microsoft Copilot とは、 Microsoft 社と OpenAI が協力して開発した AI アシスタントです。 Copilot とは「副操縦士」という意味を持ち、ユーザーが行う作業のサポートをすることからこの名前が付けられています。
2023 年 2 月に「 Bing Chat 」として、 Microsoft 社の検索エンジン「 Bing 」の機能として公開され、同年 12 月に名称を「 Microsoft Copilot 」として正式にサービスを開始しました。
2024 年 3 月現在、 Microsoft 社が提供する Word や Excel 、 PowerPoint などの Office アプリで Copilot を活用することができます。
PowerPoint の Copilot の用途とできること
PowerPoint で Copilot を使えばさまざまな作業が効率化されるようになります。例えば、 Word を使って作成した文章をもとに Copilot に指示を与えれば、自動で PowerPoint で資料作成が可能です。
資料の内容とスライドの枚数、研修用や営業用などの用途などを指示するだけでデザインも含め、自動で資料作成を行います。
PowerPoint で資料作成をする際に意外と時間がかかる文章内容に合ったイラストを探す作業も自動で行えるようになるため、作業効率は大幅に向上するでしょう。
Copilot を使って PowerPoint のスライドを作成するには、 Microsoft 365 Copilot ライセンスまたは Copilot Pro ライセンスが必要です。
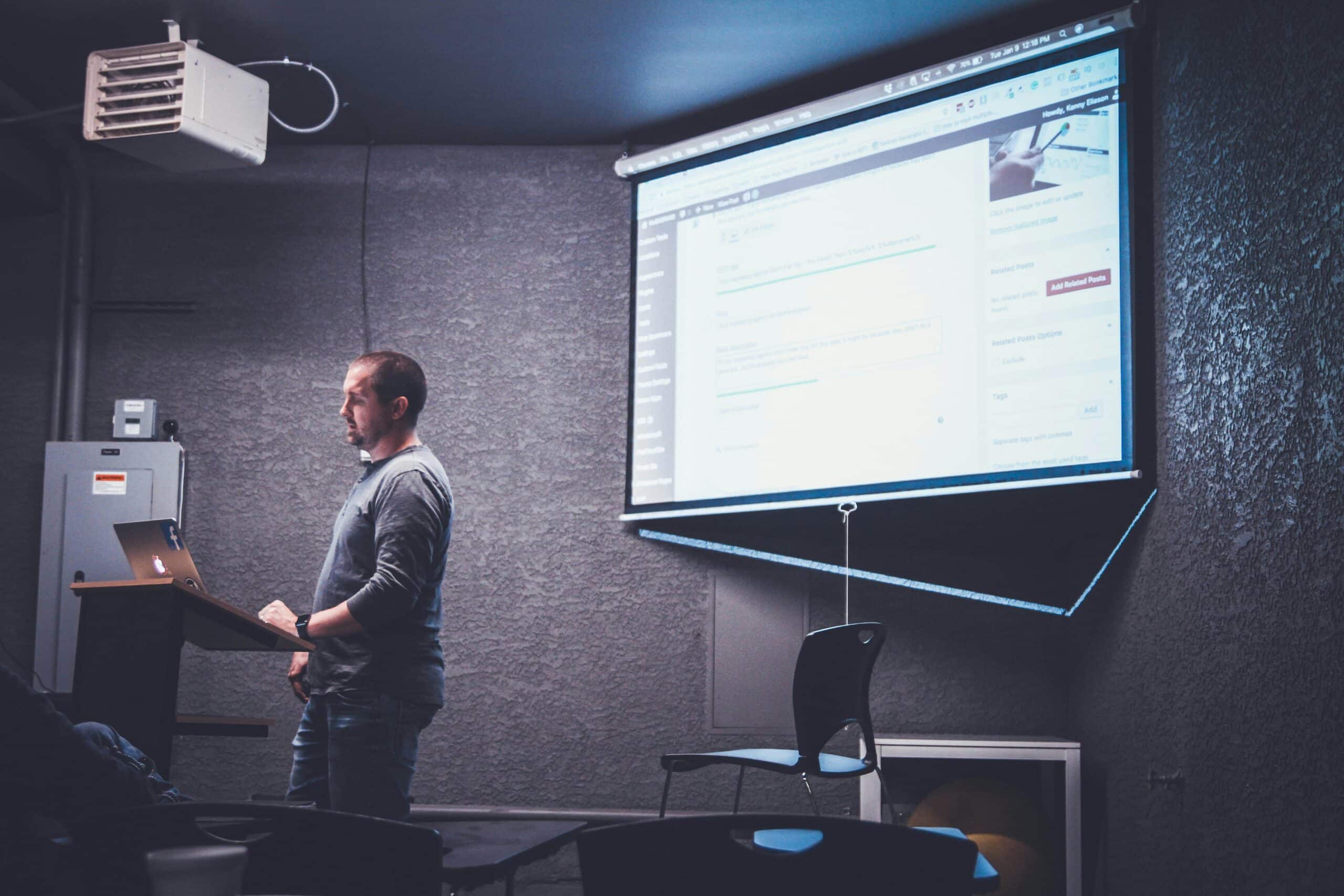
Copilot を使用して PowerPoint (パワポ)のスライドを作成する方法
実際に Copilot を使って PowerPoint のスライドを作成する方法を解説します。ここでは、「テンプレートを使う方法」「 Word ファイルから作成する方法」「既存のスライドにスライドや画像を追加する方法」の 3 つの方法を紹介します。
テンプレートを使用して作成する
テンプレートを使用して作成する方法について、順を追って解説します。
- PowerPoint を開き、表示されるテーマを選択もしくは画面左側メニューにある「新規」に表示されるプレゼンテーションやテーマなどから作成に使用するものを選択する。また、 office.com からテーマやテンプレートを選択することも可能
- 画面上部に表示されるリボンの「ホーム」タブにある「 Copilot 」をクリックする
- プレゼンテーションの下書き作成に必要な内容(プロンプト)を入力、もしくは「ファイルからプレゼンテーションを作成」を選択し、テーマやテンプレ―トを使ってプレゼンテーションの下書きを作成する
- Copilot が下書きのプレゼンテーションを新しいプレゼンテーションに置換する。最初に作成した下書きのプレゼンテーションはなくなってしまうため、必要であればコピーを保存したうえで 3 の作業を改めて実行する。ただし、すでにコピーを作成している場合は、 Copilot で確認のうえ、新しい下書きの作成に進む
- 目的に応じてプレゼンテーションの編集を行う。
Word ファイルから作成する
次に Word で作成した文書ファイルをもとにして作成する方法について順を追って解説します。
- PowerPoint を開き「新しいプレゼンテーション」を選択する
- 画面上部に表示されるリボンの「ホーム」タブにある「 Copilot 」をクリックする
- 「ファイルからプレゼンテーションを作成」をクリックもしくは入力する
- ピッカーが表示されるのでプレゼンテーションを作成したい Word ドキュメントを選択、もしくはファイル名を検索して選択する。なお、ピッカーが表示されない場合は、(/:フロントスラッシュ)を入力すれば表示される
- 「送信」を選択すると Copilot がプレゼンテーションの下書きを作成する
- 下書きが作成されたら目的に応じてプレゼンテーションの編集を行う。
既存のスライドにスライドや画像を追加する
Copilot を使えば、すでに作成したプレゼンテーションに適切なスライドや画像を追加することも可能です。ここでは具体的な方法について解説します。
- スライドを追加する方法
既存のプレゼンテーションに新たにスライドを追加したい場合、例えば次のような内容(プロンプト)で Copilot に指示を与えます。
「○○社の過去1年間の株価チャートをスライドにして追加してください」
「○○社の Web サイトに掲載されている取扱商品を一覧表示にしたスライドを追加してください」
- スライドに画像を追加する方法
テキストだけでは伝わりにくいスライドに画像やイラストを追加するには、例えば次のような内容(プロンプト)で Copilot に指示を与えます。
「 Web ミーティングを行っている画像を追加してください 」
「車椅子に乗った社員がスロープを使って会社に入っていく画像を追加してください」
PowerPoint (パワポ)で作成したスライドを Copilot を使用して整理する方法
プレゼンテーションを作成する際、セクションに整理する方法がわからず手間がかかってしまうこともあるでしょう。こうした悩みも Copilot を使えば簡単に解決します。具体的な方法は次のとおりです。
- 作成したプレゼンテーションを開いた状態で画面上部に表示されるリボンの「ホーム」タブにある「 Copilot 」をクリックする
- 画面の右側に Copilot のウィンドウが開くので「このプレゼンテーションを作成する」と Copilot ウィンドウの下部にあるプロンプトフィールドに「このプレゼンテーションを整理する」と入力する
- 送信をクリックするとセクションに整理され、セクション見出しスライドが追加される
PowerPoint (パワポ)で作成したスライドを Copilot を使用して要約する方法
Copilot を使えば、 PowerPoint で作成したスライドの要約を作成することもできます。具体的な手順は次のとおりです。
- 内容を要約したいプレゼンテーションを開いた状態で画面上部に表示されるリボンの「ホーム」タブにある「 Copilot 」をクリックする
- 画面の右側に開く Copilot のウィンドウの下部にあるプロンプトフィールドに「このデッキの要約」と入力する
- 送信をクリックすると要約された内容が Copilot のウィンドウに表示される
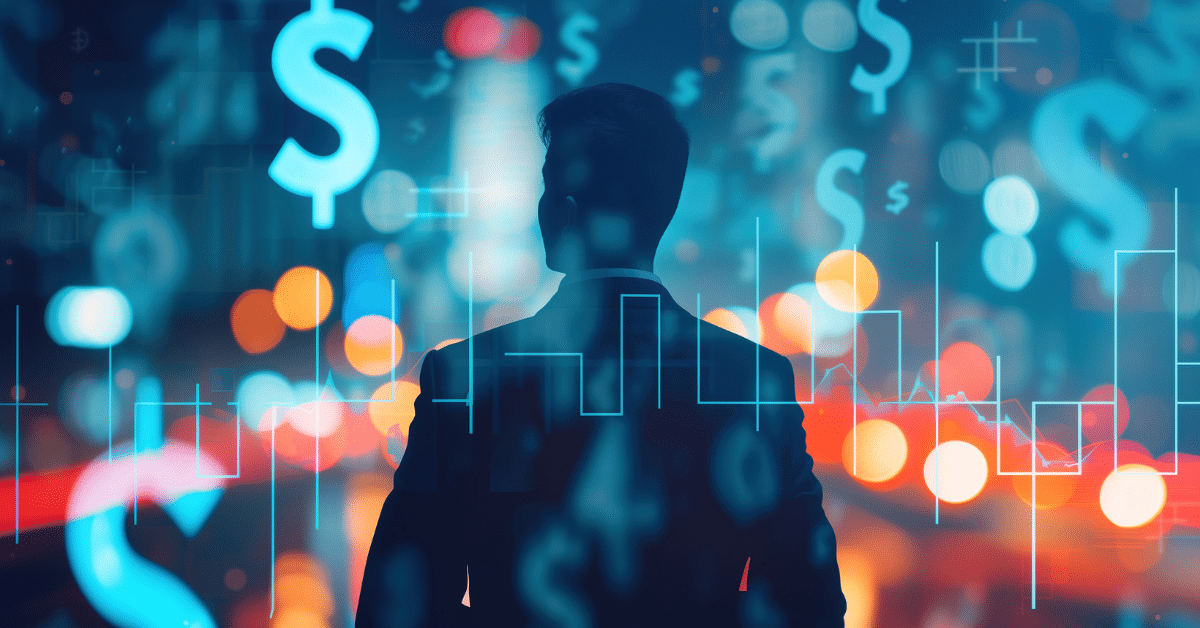
PowerPoint の Copilot に関するよくある質問
ここでは、PowerPointのCopilotを使う上で、生じやすい問題や疑問について解説します。
Copilot ボタンが表示されない・非アクティブになっているのはなぜ ?
Microsoft 365 Copilot ライセンスまたは Copilot Pro ライセンスがあるにもかかわらず、 PowerPoint の画面上に Copilot のボタンが表示されない、非アクティブになっている場合があります。
原因としては、インターネットに接続されていないケースが考えられます。 Copilot はインターネットが接続されていない状態では使えないため、 Copilot のボタンが表示されない・非アクティブになっている場合は、インターネットの接続を確認しましょう。
追加される画像の取得先は ?
Copilot を使ってスライドに画像を追加する際、その画像はどこから取得してきたかは気になるところです。
特に社外向けの営業資料や社外セミナーで使用するプレゼンテーションで取得先がわからないようでは、著作権侵害になるのではと不安になってしまう可能性もあるでしょう。
Copilot が取得する画像は、 PowerPoint のコンテキスト内で Microsoft のライセンスが付与されているもののため、安心して利用できます。
スライドの内容はオリジナル?信頼できる ?
作成したプレゼンテーションを業務で使う場合、気になるのがスライドの内容はオリジナルのものなのか、信頼性のあるものなのかという点です。
基本的に Copilot が作成するスライドの内容は、インターネット上で検出された言語パターンにもとづいて作成されます。そのため、場合によっては既存のコンテンツ内容と酷似しているケースも少なくありません。また、データに間違いがある場合もあります。
PowerPoint で Copilot を使うのは下書きの作成やセクションの整理、内容の要約などがおすすめです。下書きのものをそのまま使うことは避けたほうがよいでしょう。
会社のテンプレートを使用できる ?
Copilot を使って PowerPoint の下書きを作成する際、会社オリジナルのテンプレートを使用することも可能です。一旦、Copilotで下書きを作成し、改めて会社オリジナルのテンプレートに差し替えるといった作業は必要はありません。
ただし、会社オリジナルのテンプレートが使えるのは、 Microsoft 365 Copilot のライセンスを取得している場合のみです。
Copilot を活用して PowerPoint の作成を効率化しよう
社内、社外を問わず資料を作成する際に PowerPoint は欠かせないツールの一つです。ただ、 PowerPoint を使った資料作成は、内容以外にもデザインや画像の追加など考えるべきことも多く、時間や手間を要します。
Copilot は テンプレートを使用してプレゼンテーションしたり、Word で作成した文章を使ってプレゼンテーションを作成したりすることができます。また、作成したプレゼンテーションの内容を整理したり、内容を要約したりすることも可能です。
Copilotを活用することで、PowerPoint でのプレゼンテーションの作成にかける時間を大幅に削減できます。
Copilot は Copilot Pro ライセンスでも利用できるものの、会社のテンプレートを使うには Microsoft 365 Copilot のライセンスが必要です。法人での利用であれば、 Microsoft 365 Copilot の活用をおすすめします。
★AvePointでは、Microsoft 365 Copilot のセキュアな導入に向けたサポートをいたします。
Copilotを最大限活用するために必要な情報をぜひご参考ください!
【無料オンデマンドセミナー】
Microsoft 365 Copilot の導入準備、AvePoint が提供できる価値
【お問い合わせはこちらから】
Microsoft 365 Copilot の導入を成功させるために



