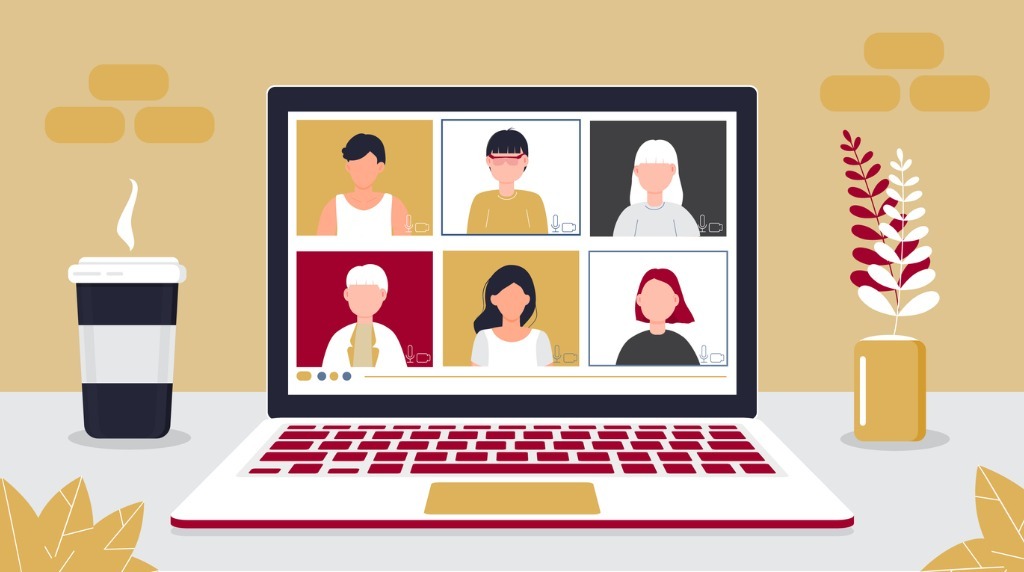Microsoft Teams 会議をもっと有意義に!集中力・成果を高める機能とベスト プラクティス 9 件


Microsoft Teams などのアプリやツールを利用したオンライン会議を有意義にするためには、集中できる環境の準備が特に重要となります。今回の記事では、会議内容への集中に活用できる Microsoft Teams 会議機能とベスト プラクティスをご紹介いたします。
(本記事は、2018 年 10 月 22 日に米国 AvePoint ブログにて公開された “How to Master Modern Meetings in Microsoft Teams” の編訳となります)

【Microsoft Teams で、会議はもっともっと有意義になる!】
Microsoft Teams のような、高度なコラボレーション ツールを最大限に活かし、会議から最高の結果を引き出すには、何が必要なのでしょうか?
Microsoft Teams は、2018 年に統合が正式に発表された Skype for Business と同じ機能パッケージを提供しています。そのうえ、会議に出席しているすべてのメンバーにとっても、さらに会議に出席できなかったメンバーにとっても、便利に利用できる機能群が追加されています。
【Teams 会議を10倍有意義に過ごすベスト プラクティス】
会議開始まで
1. 見られたくないものは 「背景ぼかし」 機能を活用する
自宅から会議をしている場合は、カメラに映る範囲にある、他のメンバーに見てもらいたくないもの (洗濯物、散らかったベッドルーム) を片付けましょう。

片付けられないものがある場合、時間がない場合、同僚たちの嫉妬の的になりそうな美しい場所から会議をしている場合は、背景ぼかし機能 が便利です。こちらは 2018 年 9 月に鳴り物入りで登場した機能で、参加者の顔と体以外の場所をぼかすことができます。
2. 音声会議ではなく、可能な限りビデオ会議を選択する
多くの会議は音声のみで進行しますが、「フェイストゥーフェイス」 で会議を行うのは、同じ場所にいるような雰囲気づくりには重要です。
3. 「スナップ」 機能でアプリを最小化して集中力を保つ
会議中に注意がそれないよう、Teams 以外のアプリをすべて最小化するのも良い手です。
Windows 10 の「スナップ」 機能を使うと、必要なアプリケーション (この場合は Microsoft Teams) を再前方に据え、その他は最小化できます。元に戻す場合は、もう一度スナップすればいいだけです。
4. 集中モード機能でポップアップをブロック
Windows 10を使っている場合は、「集中モード」 を有効にすると、ポップアップ通知を停止できます。また、スマートフォンとウェアラブル デバイスも 「応答不可」 に設定することをお勧めします。
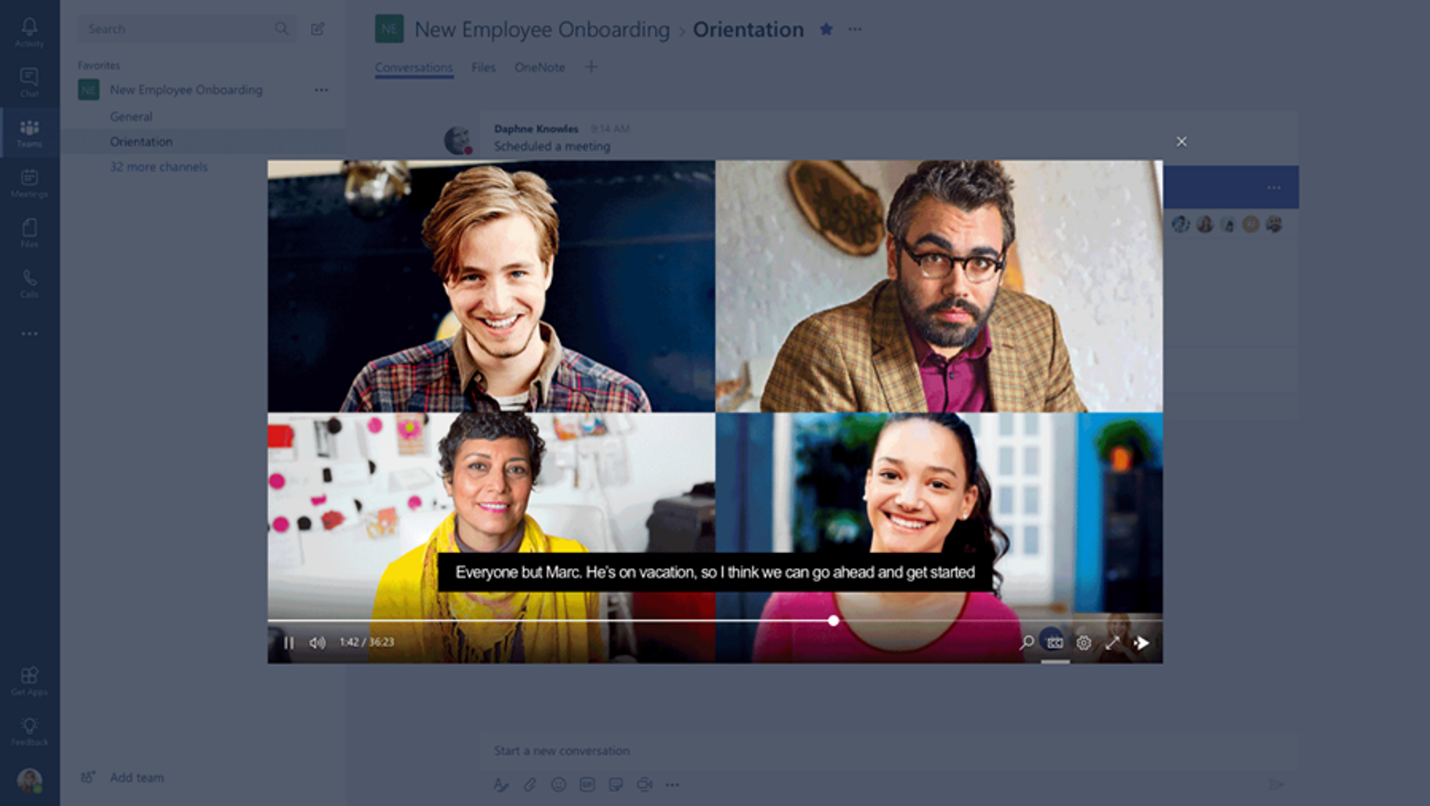
【会議中】
5. 記録機能で、会議で起こるすべてを記録する
2018 年 9 月末に追加されたもうひとつの新機能に、音声・ビデオ・画面の共有アクティビティをキャプチャできる 記録機能 があります。
Skype for Business では、会議録音は PC 上で実行され、アップロードまたは共有は個別に行う必要がありました。これに対して Microsoft Teams での会議録音はクラウドで実行されるため、何らかの事情で会議を中座しても記録は継続して実行できます。
6. 画面共有だけじゃない! パワポもアプリも直接共有
会議中には、デスクトップ、特定のアプリ、さらに PowerPoint のスライドも直接共有できます。PowerPoint アプリケーション、もしくはファイル自体を共有するよりも、ずっとスムーズに共有できます。
7. 会話中は常にカメラ目線

アイコンタクトと同じような雰囲気を保つため、会話中は常にカメラに視線を向けるようにしましょう。最初は落ち着かないかもしれませんが、すぐに慣れます。
8. 画面分割でマルチタスクも簡単に
会議中でも必要に応じ、メモを取ったり、ドキュメントを共同編集したりというタスクをこなすことができます。この場合、ビデオや共有画面は最小化され、左上隅に移動します。
OneNote 等のアプリケーションを個別に開き、画面を分割すると、会議と関連アプリを同時に開いて使うことが可能になります。
【会議後】
9. 録音と映像で、議事録も不要になる…かも

会議が終了すると、会議のレコーディングが Microsoft Stream にアップされ、スピーカー トラック (どのタイミングで、誰が話していたのかなど) や、会議中の発言が検索可能な状態で書き起こされ、表示されます。これは、以下の 2 点から非常に重要です。
・会議を欠席しても、あとから記録を見直せる
・会議に出席していた場合でも、誤解していた部分や聞き逃してしまった部分を確認できる
近日中に、この記録に応じてタスクを割り当てることも可能になる予定です。残念ながら現在のところ、対応は英語とスペイン語のみとなっている模様ですが、日本語も将来的に対応となることを願いましょう!
************************
たくさん使えば使うほどデータが増える Teams。バックアップ、取らなくて大丈夫ですか?
AvePoint の Cloud Backup なら、Teams のデータを 最大 1 日 4 回まで自動バックアップ!
詳細はこちらをクリック!
↓↓↓↓

【おわりに: Microsoft Teams で会議をもっと生産的にするために、最も重要なポイント】
Microsoft Teams の各種機能は高度化してきており、活用すれば様々な観点から会議がもっと便利に・生産的になります。
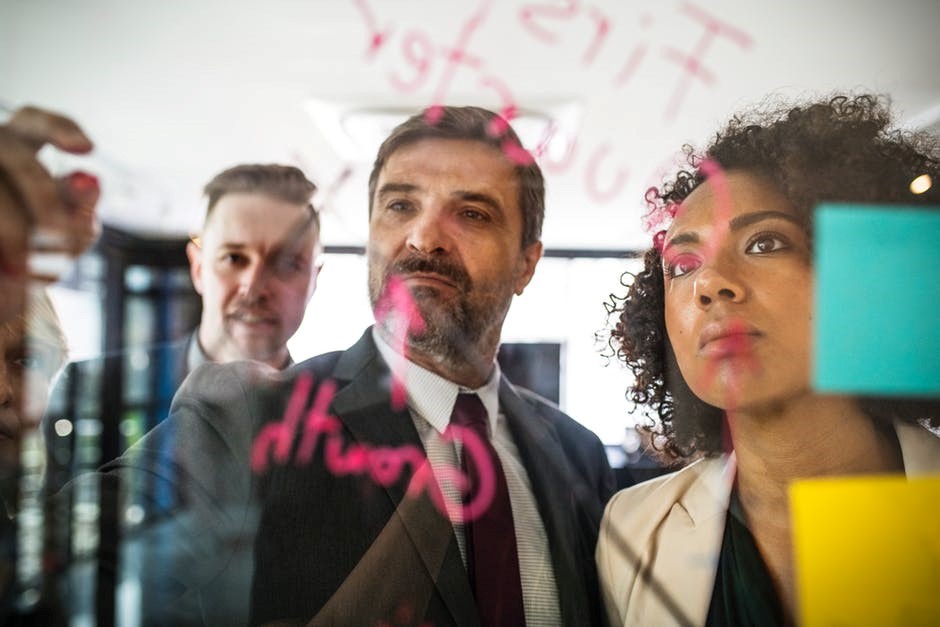
しかし、ここで重要なのは、ソフトウェアはあくまでエンド ユーザー、つまり人間が使うものであるということです。会議が生産的にならない理由に、人的要素がかなりな部分を占めているということは否定できません。
Teams を利用した会議を本当の意味で有意義・生産的なものとするためには、エンド ユーザー自身が新しい環境に行動を順応させる、つまりユーザー自身のマインドセットを変えていく必要もあるといえるでしょう。
★Teams活用に関する関連ブログ、無料eBookもぜひご参考ください!
【無料eBook】
・組織に合わせた Microsoft Teams の使い方とカスタマイズ方法
・Microsoft Teams Tips 生産性を向上させる18のヒント
【関連ブログ】
・Teams の障害で起きる不具合と障害情報をリアルタイムで確認する方法を解説
・Teams のファイルの共有・共同編集の方法と注意点、よくある質問を解説
・Teams の容量の確認方法とは ? 拡張方法や制限方法についても解説
・Teams のセキュリティリスクとは?想定されるリスクと対策を解説
・Teams のゲストとは?招待方法・参加方法からトラブル解決法まで解説
↓↓会議機能がさらに充実! 使いこなし方は万全ですか? 『はじめてみよう! Office 365 Groups & Microsoft Teams』の無料ダウンロードはこちらから↓↓