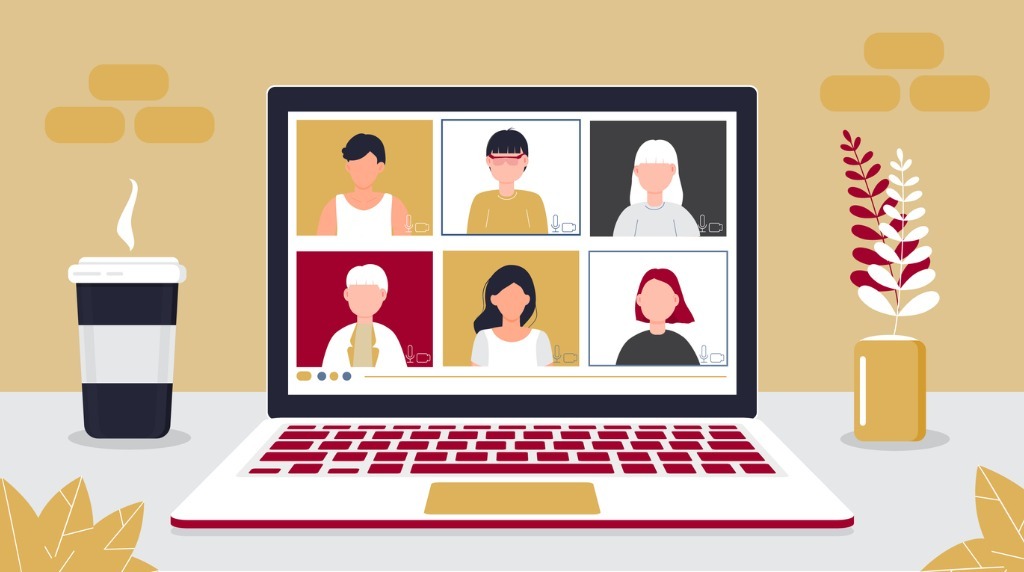Teams の会議に招待するには?招待された場合の対応も解説

Teams は、ビジネスや教育の場を中心にさまざまなシーンで活用されているコミュニケーションツールです。
本記事では、 Teams を使った会議の招待・参加に関する情報を探している方に向け、Teamsの会議に参加者を招待する方法や、招待された会議に参加するための手順を解説します。
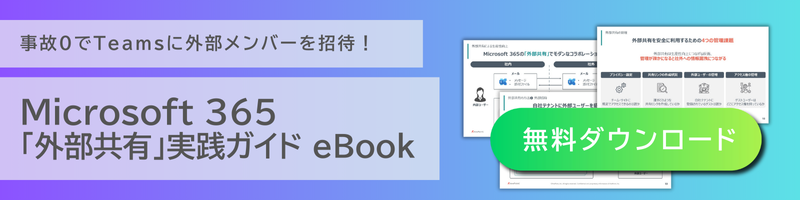
Teams では、一定の手順を踏むことで、会議へ招待できます。招待するための複数の方法を知ることで、会議の進行はよりスムーズになるでしょう。
以下では、会議前や会議中にユーザーを招待する方法や、参加していない招待済みのユーザーに参加を依頼する方法を紹介します。
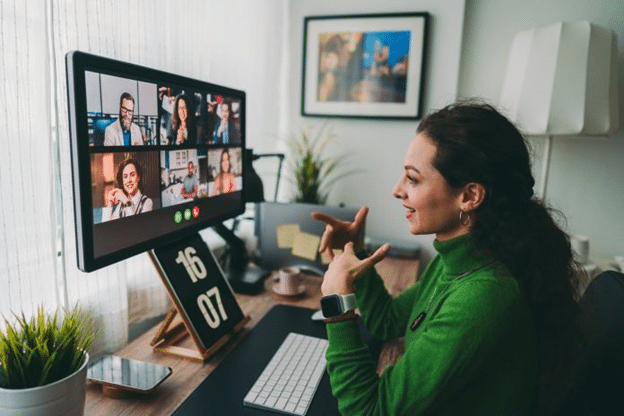
会議前の招待方法
会議が始まる前に参加者を招待する主要な方法として、 Teams や Outlookを利用した招待メールの送信が挙げられます。それぞれの方法について詳しく解説します。
Teams から招待メールを送信する
Teams で会議を設定し、招待メールを送る方法には複数のパターンが存在します。
「新しい会議」ボタンから設定する
- Teams のカレンダー画面に移動する
- 「新しい会議」を選択する
- 会議の詳細画面で会議のタイトルや日時、詳細を設定する
- 「必須出席者を追加」欄に招待したい参加者のメールアドレスを入力し、「送信」をクリックする
カレンダー画面から直接設定する
- Teams のカレンダー画面に移動する
- 会議を開催したい日時を選択する
- 「新しい会議」画面が表示された後、会議のタイトルや詳細を設定する
- 「必須出席者を追加」欄に招待したい方のメールアドレスを入力し、「送信」をクリックする
Outlook で招待メールを送信する
Outlook では、 Teams の会議を設定し、招待メールを送信できます。デスクトップ版・Web版のどちらでもメール送信は可能なため、日ごろ使っている形式の Outlook で操作するとよいでしょう。
デスクトップ版
- デスクトップ版 Outlook を起動し、予定表画面に移動する
- 画面上部にある「新しい Teams 会議」をクリックする
- 新たに表示されたウィンドウの「会議」タブ内にある「宛先(必須・任意)」欄に招待したい方のメールアドレスを記入する
※「スケジュールアシスタント」タブ内「出席者を追加」欄・ボタンからも設定可能 - 会議のタイトル、開始・終了時刻などを設定し、「送信」ボタンをクリックする
Web版
- Web 版 Outlook を起動し、「新しいイベント」をクリックする
- 「出席者を招待する」欄に、招待したい方のメールアドレスを入力する
- タイトルや日時、詳細を設定する
- 「 Teams 会議」トグルをオンにした後、「送信」ボタンをクリックする
会議中の招待方法
いざ Teams で会議が始まると、事前に招待した方が現れない、招待していなかった方を急遽会議に呼ばなければならない、といった事態が発生するかもしれません。
そのような場合、会議の開催者は以下のような方法で会議へ招待できます。
招待済みの方に参加を依頼する
招待済みの方に参加を依頼するには、まず会議画面の「参加者の表示(人物アイコン)」をクリックし、現時点で会議に参加していないユーザーを表示します。
その後、参加していないユーザーの名前を選んで「参加の要求」を押せば、招待済みユーザーへの参加依頼は完了です。
参加を要求されたユーザーのデバイスには、会議に参加するようリアルタイムで通知が届きます。
招待していない方に参加を依頼する
事前に招待していなかった方への参加依頼は、招待済みユーザーへの対応と同様、「参加者の表示」から行います。
参加者一覧の上部にある検索バーに招待したい方のメールアドレスまたは電話番号を入力し、招待したい方が表示されたら「ユーザーを追加する」ボタンをクリックしましょう。
ボタンを押すと相手に会議への招待リンクが送信されるため、受信者側がリンクを開くことで、 Teams 会議に参加できます。
Teams の会議に招待されたら?招待された会議への参加方法
Teams の会議に招待された場合、参加するための方法は複数存在します。本記事では、主な 3つの方法の手順を紹介します。
会議のリンクから参加する
関係者から送付されたメールやチャットに記載されたリンクを開くことで、会議へ簡単に参加できます。
URLをクリックすると「今すぐ参加」ボタンが表示されるため、準備が整い次第、参加を選択しましょう。
会議の設定によってはボタンを押した後に開催者や管理者の許可を得なければならず、参加までに時間を要するケースがあります。
カレンダーの予定から参加する
Teams のカレンダーからも、招待された会議への参加が可能です。
会議に参加するには、該当する会議をスケジュールから探し、予定欄に表示されている「参加」ボタンをクリックします。
なお、 Outlook の予定表でも、同様の手順で会議に参加できます。
会議 ID ・パスコードで参加する
Teams アプリのカレンダー画面上部にある「# ID を使用して参加」を選ぶと、会議IDとパスコードを利用して会議に参加できます。
会議IDとパスコードは事前に送付された招待メールに記載されていますが、メールを受信できていない場合は、会議の開催者に ID やパスコードを問い合わせておきましょう。
デバイスの不具合でURLが開けない、エラーによって招待メールが届かない状況では、会議 ID や予定表を活用した参加が適しています。
Teams での会議の招待に関するよくある質問
Teams 会議の操作に慣れていない方によくある3つの質問に回答します。
Teams のアカウントを持っていなくても参加できる?
Teams のアカウントを所持していない方でも、会議への参加は可能です。
まず、会議の開催者から送られてきたメールの「ここをクリックして会議に参加する」を選び、 Web ページが開くのを待ちます。
すると、現在のブラウザで続行するか、 Teams アプリで参加するかの2種類の選択肢が提示されるため、どちらか好きな方法を選択しましょう。
アプリのダウンロードには時間や通信容量が求められるため、 Teams アカウントを今後も作成する予定がない、アプリを必要としない、といった方は Web ブラウザでの参加が適しているでしょう
社外の会議でも参加できる?
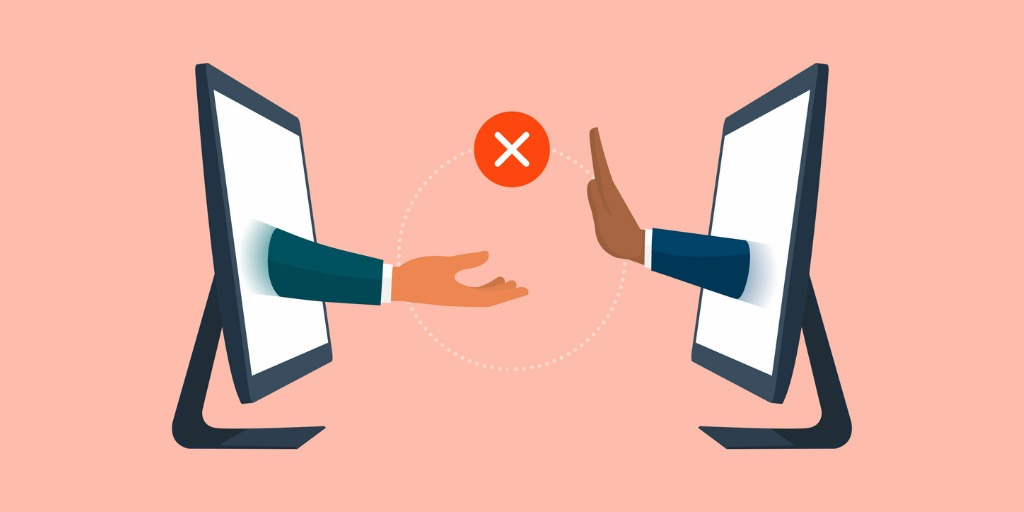
Teams では、自分が所属していない組織の会議にも参加できます。しかし、自分が Teams のアカウントを持っていても、自由に社外の会議に参加できるわけではありません。
社外の会議に参加するためには、会議の開催者からの許可を受け、会議に招待される必要があります。
また、外部からの参加者は Teams 会議で利用できる機能の一部に制限がかかる(画面共有、録画など)ため、資料共有や会議データの保存をしたい場合は事前に開催者にその旨を伝え、適切な対応をとりましょう。
参加人数の制限はある?
Teams で開催される会議の参加人数は最大 1,000 人です。しかし、オーディオやビデオを使用しない表示専用の出席者は 10,000 人まで参加できます。
なお、 Teams 会議のブレイクアウトルーム機能は参加者が 300 人を超えると利用できません。ブレイクアウトルームを使う会議では、参加者が 300 人以下となるよう注意しましょう。
Teams の会議を活用しよう
Teams では、組織内外から会議へ招待できます。ビジネスの現場においても、 Teams の会議を利用することで、日々の成果の向上や、業務の効率化が図れるでしょう。
本記事の内容を参考に、 Teams の会議をより有効活用してみてはいかがでしょうか。
★Teams活用に関する関連ブログ、無料eBookもぜひご参考ください!
【無料eBook】
・組織に合わせた Microsoft Teams の使い方とカスタマイズ方法
・Microsoft Teams Tips 生産性を向上させる18のヒント
【関連ブログ】
・Teams の障害で起きる不具合と障害情報をリアルタイムで確認する方法を解説
・Teams のファイルの共有・共同編集の方法と注意点、よくある質問を解説
・Teams の容量の確認方法とは ? 拡張方法や制限方法についても解説
・Teams のセキュリティリスクとは?想定されるリスクと対策を解説
・Teams のゲストとは?招待方法・参加方法からトラブル解決法まで解説