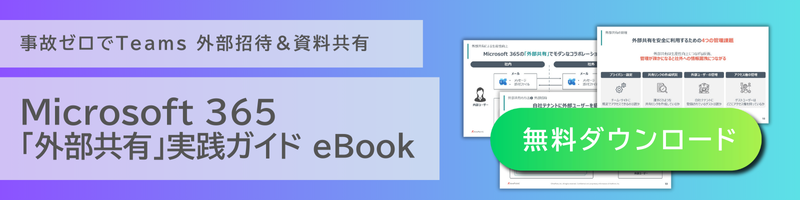OneDrive のファイルをアップロードする方法とは?できない場合の対処法も紹介

オンラインストレージサービス、「OneDrive」を活用すれば、いつでもどこからでもファイルにアクセスできるようになるため、業務の大幅な効率化が実現します。また、 OneDrive ではスマートフォンアプリからファイルをアップロードすることもできるため、外出先で作成した資料や撮影した写真をオフィスにいる社員との共有も可能です。
そこで本記事では、 OneDrive にパソコンやスマートフォンからファイルをアップロードする方法、アップロードできない場合の対処法などをお伝えします。
OneDrive でファイルとフォルダをアップロードする方法
OneDrive でファイルとフォルダをアップロードするにはさまざまな方法があります。具体的には次の 5 つです。
- ブラウザ
- デスクトップアプリ( Windows )
- モバイルアプリ( iOS 、 Android )
- Office ソフト
- エクスプローラー、 Mac Finder
ここでは、それぞれの方法について解説します。
ブラウザからアップロードする
ブラウザからアップロードする方法は2つあります。それぞれの手順は次のとおりです。
【方法1】
- ブラウザ上で OneDrive の Web サイトにアクセスする
- ファイルもしくはフォルダをアップロードしたい場所に移動(ドラック & ドロップ)する
【方法2】
- ブラウザ上で OneDrive の Web サイトにアクセスする
- ブラウザの画面上部にある「アップロード」をクリックし、「ファイル」もしくは「フォルダ」のどちらをアップロードするかを選択する
- エクスプローラーが開くので、アップロードしたいファイルもしくはフォルダがある場所へ移動して選択する
- エクスプローラーの右下にある「開く」をクリックする
ブラウザからアップロードできるファイルやフォルダのサイズは最大で 250GB ( 1 ファイル単位)です。ただし、大きなデータをアップロードするには時間がかかる場合もあるので、その際はデスクトップアプリを使ったほうがよいでしょう。
デスクトップアプリからアップロードする
デスクトップアプリをインストールしておけば、ファイルやフォルダを自動的にアップロードできるため、ブラウザよりも扱いが容易になります。
ただし、 Windows の場合 10 以降はデフォルトで OneDrive に保存されるようになっているため、改めてデスクトップアプリをインストールする必要はありません。
インストールが必要なのは、 Windows では 7 と Vista だけです。また、 Mac を使っている場合もデスクトップアプリのインストールが必要になります。
なお、デスクトップアプリを使用してアップロードするファイルサイズは、最大で 20GB です。

モバイルアプリからアップロードする
OneDrive は、パソコンだけではなく、スマートフォンやタブレットなどのモバイルアプリを使ってもアップロードが可能です。ここでは、 iOS と Android それぞれでのアップロード方法を解説します。
iOS の場合
iOS で OneDrive にファイルをアップロードする手順は次のとおりです。
- OneDrive アプリを開き、画面右上にある「+」アイコンをタップする
- すでにアップロードするファイルがある場合は、「アップロード」を選択する
- 「写真とビデオ」もしくは「参照」のどちらかからアップロードしたいファイルがある場所へ移動し、ファイルをタップする
モバイルアプリでは、フォルダをそのままアップロードすることはできません。そのため、複数のファイルを 1 つずつアップし、「+」アイコンをタップして表示されるメニューから「フォルダーを作成」を使ってアップロードしたファイルをまとめます。
Android の場合
Android で OneDrive にファイルをアップロードする手順は基本的に iOS アプリと変わりません。フォルダごとアップロードすることができない点も iOS アプリと同様です。
Ofiice からアップロードする
OneDrive は Microsoft の製品であるため、 Office ソフトとの連携がスムーズです。
たとえば、 Word や Excel で作成したファイルは、「ファイル」で「名前を付けて保存」を選択すると保存先として「 OneDrive 」が表示されます。
その後は、 OneDrive のなかのどのフォルダに保存するかを選ぶだけで OneDrive にアップロードが可能です。
エクスプローラー・Mac Finder からアップロードする
Windows のエクスプローラー、 Mac のMac Finder からも OneDrive へのアップロードを行えます。それぞれの手順は次のとおりです。
エクスプローラーを利用する場合
- エクスプローラーを開き、アップロードしたいファイルもしくはフォルダがある場所へ移動する
- 右側ウィンドウにアップロードしたいファイルもしくはフォルダが表示されたら、左側ウィンドウにある OneDrive にファイルもしくはフォルダをドラッグする
なお、ドラッグして移動した場合、コピーされたものではなくオリジナルのファイル、フォルダが OneDrive にアップロードされます。そのため、元々あった場所にはなくなってしまうので注意が必要です。
MacFinder を利用する場合
- Mac Finder を開き、アップロードしたいファイルもしくはフォルダがある場所へ移動する
- 右側ウィンドウにアップロードしたいファイルもしくはフォルダが表示されたら、左側ウィンドウにある OneDrive にファイルもしくはフォルダをドラッグする
Mac の場合、「お気に入り」の下に OneDrive が表示されていると、ドラッグしてからしばらくして Finder が切り替わり、右側ウィンドウに OneDrive の中身が表示されます。この状態でファイルを選択すれば、保存しておきたいサブフォルダへドラッグでの移動が可能です。
社外の人にOneDriveにアップロードしてもらう方法
OneDrive は社内でのファイル共有以外に外部の人にファイルをアップロードしてもらうことも可能です。
たとえば、商品カタログやセミナー動画など 20 ~ 25MB を超えるような大容量ファイルをメール添付で送るには容量制限があり、できません。そうした際に OneDrive を使えば容易にファイルのやり取りが可能です。
ここでは社外の人に大容量ファイルを OneDrive にアップロードしてもらう方法を解説します。
ファイル要求機能を活用する
社外の人にアップロードしてもらうには、ファイル要求機能を活用します。まずは、社外の人にファイルをアップロードしてもらうためのリンクを伝える方法です。
- ファイルをアップロードしてもらうためのフォルダを作成する
- 作成したフォルダを選択して画面上部にある「ファイルを要求する」をクリックする
- 必要とするファイル内容を入力する画面が表示されるので入力し、「次へ」をクリックする
- 「ファイル要求の送信」画面で「リンクをコピーしてリンクを伝える」「メールアドレスを入力して、 OneDrive から送信されるメールからリンクを伝える」のいずれかを選択する
これで社外の人にファイルをアップロードしてもらうためのリンクが伝わります。
リンクからアップロードする
リンクを受け取った側は次の手順でファイルをアップロードします。
- リンクであれば、そのままブラウザの URL 欄に入力する。メールで受け取った場合は、「ファイルのアップロード」というボタンがあるのでクリックして、アップロードするためのページに移動
- 「ファイルの選択」をクリックして、アップロードするファイルを選択する
- アップロードするものの名前を入力する(ブラウザに OneDrive のアカウントでログインしていれば自動で入力されます)
- 「アップロード」をクリックする
これで社外の人と OneDrive を使ったファイルのやり取りが完了します。
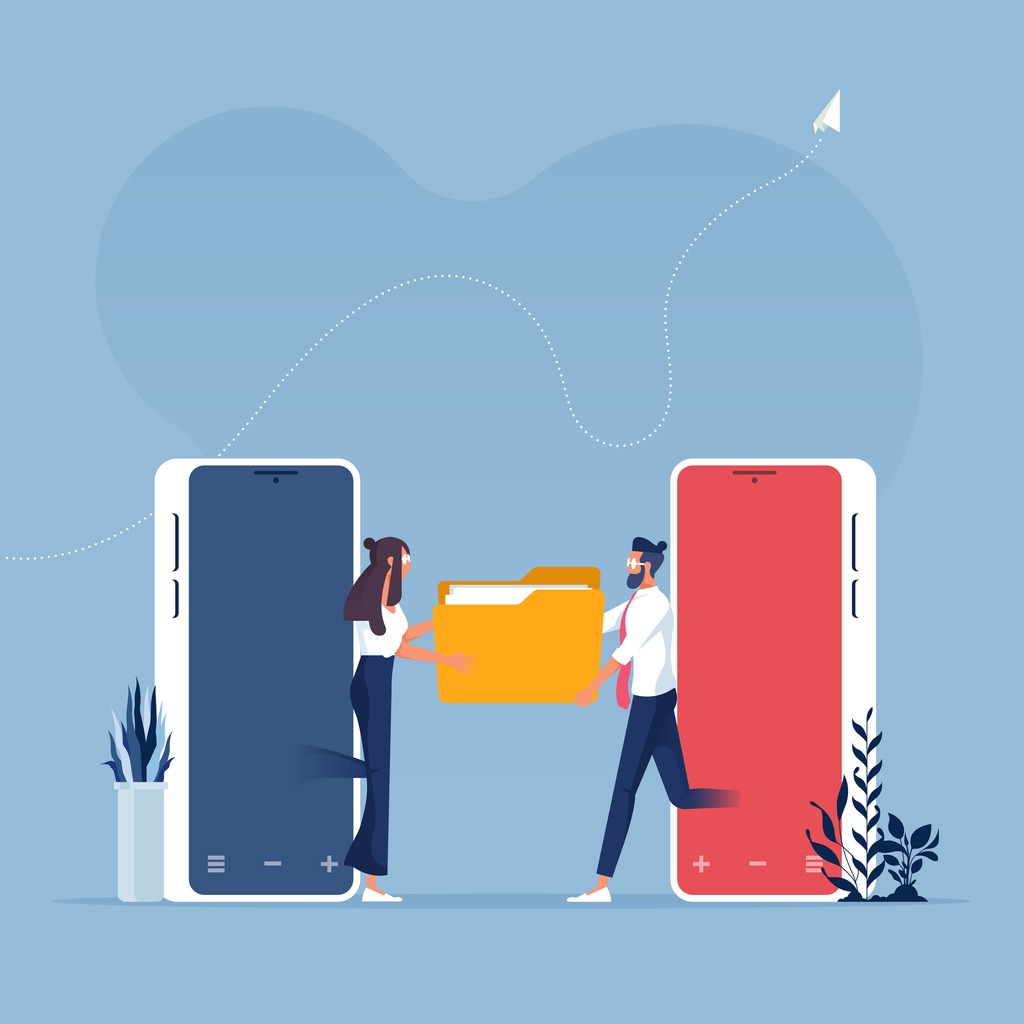
Onedrive でファイルをアップロードできない・終わらない際の原因と対処法
OneDrive でファイルをアップロードできない場合や、アップロードが終わらない場合の主な原因と対処法について解説します。
ストレージが不足している
OneDrive は保存できる容量に制限があります。たとえば無料で利用する場合の制限は 5GB で、これを超えてしまうと新たにファイルをアップロードすることはできません。
保存容量が 5GB に迫っている状態であれば、不要なファイルを削除する、一旦、ダウンロードしてローカルに保存するなど容量を空けることでアップロードができるようになります。
ファイル名に問題がある
ファイル名に問題がある場合も OneDrive にアップロードすることはできません。具体的には、スペースや「*」、「→」など特定の文字から始まったファイル名ではないかを確認しましょう。
また、 OneDrive では、.lock、CON、PRN、AUX、NUL、COMI-COM9、LPT1、-LPT9、vit、desktop.ini などを含んだファイル名も使えないので注意してください。
ファイルの容量が大きすぎる
OneDrive は有料プランであれば最低でも 100GB の容量を利用できます。ただし、 1 回にアップロードできるファイルの大きさは 20GB 未満でなければなりません。
そのため、 20GB を超えるファイルの場合、圧縮するか、分割できるものであれば分割して 20GB 未満に抑えるようにすれば、アップロードが可能になります。
OneDrive のバージョンが古い
保存できる容量に余裕があってもアップロードが終わらない場合、考えられる原因は OneDrive のバージョンです。
古いバージョンの OneDrive を使っているといつまでたってもアップロードが終わらない場合があるため、一旦、現在使っている OneDrive をアンインストールして、改めてインストールしてアップロードを試してください。
アクセス許可がない
会社で OneDrive を使っている場合、管理者がセキュリティの問題からアクセスを制限している場合があります。もし、ファイルにアクセスできない状態であれば、ファイルをアップロードすることもできません。
対処法としては、管理者に問い合わせをしてアクセス制限を解除してもらう方法があります。また、管理者による制限ではなく、自らの設定でアクセス制限をオンにしている可能性も少なくありません。その場合は次の手順でアクセス許可の変更をしてください。
- エクスプローラーにある OneDrive アプリを右クリックして「プロパティ」から「セキュリティ」、「システム」を選択する
- 「編集」をクリックして、すべての権限を「許可」にする
- 「セキュリティ」に戻り、「詳細設定」をクリックする
- 「子オブジェクトのアクセス許可エントリすべてを、このオブジェクトからの継承可能なアクセス許可エントリで置き換える」にチェックを入れ「適用」、「 OK 」をクリックする
ネット環境に問題がある
アップロードが終わらないもう一つの理由として考えられるのが、ネット環境の問題です。外出先でインターネット回線が安定していない、 Wi-Fi が使えないなどの場合、どうしてもアップロードに時間がかかってしまいます。そうした際は Wi-Fi が使える場所に移動してアップロードをしてみます。
また、パソコンでアップロードしている場合でも、無線 LAN では回線が不安定な場合があるため、有線 LAN に代えて改めてアップロードを試してください。
OneDrive でファイル共有を効率化しよう
OneDrive を使ってファイルやフォルダをアップロードする方法を把握していれば、いつでもどこからでもアップロードできるようになります。
また、社外の人と大容量ファイルのやり取りをする際にも OneDrive が使えるため、さらなる業務の効率化が実現し、生産性向上にもつながるでしょう。
ただし、さまざまな状況でアップロードができない、もしくは時間がかかるケースも少なくありません。しかし今回紹介した対処法を知っていれば、万が一の際でも慌てることなく問題解決が可能です。
OneDrive のアップロードを適切に活用し、これまで以上にファイル共有の効率化を目指しましょう。
★OneDrive活用に関する関連コンテンツもぜひご参考ください!
【関連ブログ】
・OneDriveを削除するには?ゴミ箱から復元する方法も解説
・OneDrive のアクセス許可設定を確認するには?変更方法や共有方法についても解説
・OneDrive における外部ユーザーとの共有方法
・OneDrive のセキュリティは安全?リスクや対策、機能を解説
・OneDriveのバックアップは不具合が多い?問題や対処法を紹介