OneDriveは無効化できる?自動保存の解除やアンインストール方法も
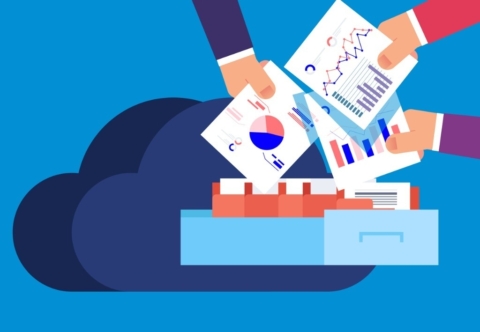
OneDrive は、 Windows のバージョンによっては無効化やアンインストールすることが可能です。同期によるバッテリーの負担を軽減することもできるため、 OneDrive への自動保存が不要と感じる場合は無効化するとよいでしょう。
この記事では、 OneDrive を無効化する方法やアンインストールする方法を解説します。無効化の手順を確認したい方は、参考にしてください。
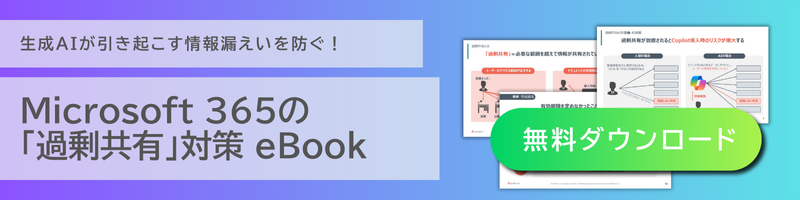
OneDriveとは
OneDrive とは、 Microsoft が提供するオンラインのストレージサービスです。オンラインストレージサービスとは、ファイルやフォルダをインターネット上に保管するサービスのことを指します。
OneDrive は写真や動画などさまざまなデータを保存できます。 1 度保存すれば場所やデバイスを問わずアクセスでき、オフラインでも利用が可能です。
また、 OneDrive は 5GB までの容量であれば無料で使えます。保存したファイルはほかの人と共有することも可能です。
OneDriveの機能
OneDrive には、次のような機能があります。
- 共有機能
- ファイル更新通知機能
- 自動保存・同期機能
- モバイル対応
OneDrive へ保存したファイルやフォルダは、ほかの人と共有できます。共有された人は、ファイルの閲覧や編集が可能です。また、ファイルを更新したり削除したりした際に通知を受け取る機能もあります。
また、更新したファイルは自動で保存・同期されます。違うデバイスからアクセスしても常に最新のファイルを確認することが可能です。
さらに OneDrive はスマートフォンやタブレット用のアプリもあります。移動中や PC がない場面でも、持ち歩くデバイスにアプリをインストールしておけばいつでもファイルを確認可能です。
OneDriveは無効化できる?
Windows 端末では、バージョンによってはデフォルトで OneDrive が有効化されています。この場合、自動的にデスクトップやドキュメントフォルダが OneDrive と同期されます。
OneDrive と同期しておくとバックアップが取れて便利な一方、容量を圧迫しやすいというデメリットもあります。もし OneDrive を使っていなかったり、同期が不要だと感じたりする場合は無効化することもおすすめです。 OneDrive を無効化すると、次のようなメリットがあります。
- 同期が不要になる分バッテリーへの負担が減る
- デバイスの動作が軽くなる
- クラウドストレージの容量を節約できる

OneDriveを無効化する方法
OneDrive を無効化するには次の2つの方法があります。
- PC のリンクを解除する
- グループポリシーで無効化する
それぞれ詳しく見ていきましょう。
PCのリンクを解除する
PC とのリンクを解除すれば、 OneDrive を無効化できます。リンクを解除してもデータが紛失することはありません。 Windows と macOS それぞれで手順に違いがあります。
Windows 端末でリンクを解除する方法は以下のとおりです。
- 通知領域にある OneDrive アイコンをクリックする
- [ OneDrive のヘルプと設定] アイコン、[設定] の順でクリックする
- [アカウント] タブを選択する
- [この PC のリンクを解除] をクリックする
macOS でリンクを解除する方法は以下のとおりです。
- メニューバーの上にある OneDrive アイコンをクリックし、3 つの点をクリックしてメニューを開く
- [環境設定] をクリックする
- [アカウント] タブを選択する
- [この PC のリンクを解除] をクリックする
グループポリシーで無効化する
Windows の場合、グループポリシーで OneDrive を無効化することもできます。グループポリシーで無効化する手順は次のとおりです。
- Windows + Rキーを押して「 gpedit.msc 」と入力し、[ OK ]をクリックする
- [ローカルグループポリシー]ウィンドウが開いたら、以下に移動する
\コンピュータの構成\管理用テンプレート\ windows コンポーネント\ OneDrive
- 「 OneDrive をファイル記憶域として使用できないようにする」をクリックする
- [有効]をオンにし、[適用]と[ OK ]をクリックして変更を保存する
OneDriveの自動保存を解除する方法
OneDrive の自動保存が不要だと感じる場合は、解除することもできます。自動保存の解除方法は以下のとおりです。
- 通知領域にある OneDrive のアイコンをクリックする
- 歯車マークから[設定] をクリックする
- 設定のウィンドウが表示されたら、[自動保存]を選択する
- [重要なフォルダーを保護する]を選択し、[フォルダーの更新]を選択する
- 新しくウィンドウが開いたら同期を停止したいフォルダの[保護の停止]を選択する
自動保存の解除が完了すると、同期状態を示す緑色のチェックマークがなくなります。
OneDriveを非表示にする方法
一部の Windows のバージョンでは、OneDrive を非表示にすることが可能です。非表示にする方法は、以下のとおりです。
- 通知領域にある OneDrive のアイコンをクリックする
- 歯車マークから[設定] をクリックする
- [設定] タブから[全般] の下のすべてのチェックボックスをオフにする
- [自動保存] タブから[ドキュメントと写真] の一覧を [この PC のみ] にし、ほかのチェックボックスをオフにする
- [アカウント] タブから [フォルダーの選択] をクリックする
- [ OneDrive のファイルをこの PC と同期] から[ OneDrive のファイルとフォルダーをすべて同期] のチェックボックスのオン・オフを切り替え、[ OK ] を選択する
- [ OK ] をクリックして[設定] ボックスの変更を保存する
- 再び [設定] を開き、[アカウント] タブから[OneDrive のリンク解除] をクリックして [ OneDrive へようこそ] ボックスを閉じる
- エクスプローラーを開き、 OneDrive を右クリックして[プロパティ] を選択する
- [全般] タブから[属性] の横にある [非表示] チェック ボックスをオンにする
- 歯車マークを選択して、[ OneDrive を終了] を選択する
OneDriveをアンインストールする方法
一部の Windows のバージョンでは、OneDrive をアンインストールすることも可能です。以下の手順で行いましょう。
- [スタート] ボタンを選択し、検索ボックスに「プログラム」と入力して [プログラムの追加と削除] を選択する
- [アプリと機能] から[ Microsoft OneDrive ] を選択し、[アンインストール] を選択する
アンインストールするとデバイスから OneDrive が使えなくなりますが、保存していたデータは失われません。再インストール、もしくは別のデバイスから OneDrive にアクセスすれば、保存していたデータを確認できます。

OneDriveを無効化する際の注意点
OneDrive が不要と感じる場合は無効化することがおすすめですが、以下の点に注意しましょう。
必要なデータはローカルへダウンロードする
OneDrive に保存されているデータは、無効化するとローカルから消えたように見えます。
しかし、ローカルからデータが消えても、 OneDrive 上には保存されています。混乱しないよう、無効化する前にローカルにデータをダウンロードしておくとよいでしょう。
別のバックアップ方法を検討する
OneDrive を無効化すると、自動バックアップ機能が使えなくなります。自動バックアップ機能がなければ、作成中のデータが何らかの事情で紛失した場合にデータを取り戻せなくなる可能性があるため注意が必要です。
無効化する場合は必要に応じて別のバックアップ方法を検討しましょう。
OneDriveを再度有効化する方法
無効化した OneDrive を再度有効化する場合の手順は以下のとおりです。
- スタートメニューから「設定」をクリックする
- 「アプリ」、「アプリと機能」の順でクリックする
- リストから「 OneDrive 」を選択する
- 「変更」ボタンを選択する
- 「 OneDrive 」の設定画面で「このコンピューターで OneDrive を使用する」にチェックを入れる
- 「次へ」を選択し、ログイン情報を入力する
- 同期するフォルダを選択、または既存のフォルダを使用する
- 「完了」をクリックする
OneDriveが不要な場合は注意点を守って無効化しよう
OneDrive が不要だと感じる場合、バージョンによっては無効化することが可能です。再度有効化することもできるため、不要である場合は1度無効化するとよいでしょう。
ただし無効化する場合には注意すべき点もあります。特に必要なデータはローカルに保存し、バックアップ方法を検討したうえで無効化することがおすすめです。



