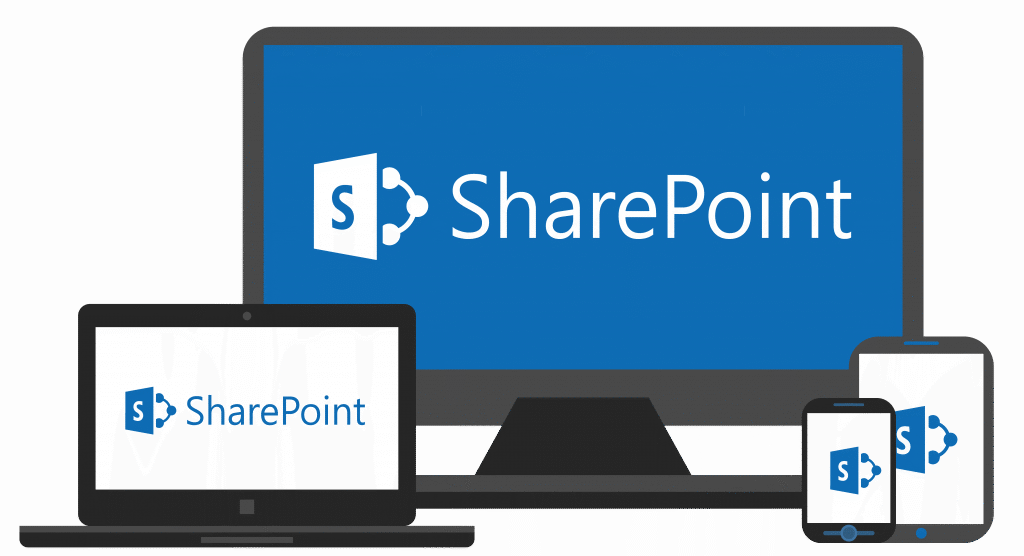SharePoint Onlineの容量は?確認方法や容量追加について解説

SharePoint Online の利用を検討している方や、導入している企業は多いでしょう。しかし容量を把握していないと、ある日突然空きがない状態になり、ファイルのアップロードや編集ができなくなる場合があります。
そういった事態を避けるために、今回はSharePoint Online の容量はどのくらいあるのか、容量を確認する方法、追加方法などについて解説します。SharePoint Online をより快適に利用したい方や、容量について悩んでいる方は、ぜひ最後までお読みください。
SharePoint Onlineとはファイル共有サービス
SharePoint Online とはMicrosoft社が提供している、ポータルサイトの作成やファイル共有が可能な情報共有サービスです。クラウド上で利用ができるため、インターネット環境がある所であれば、どこでも利用できます。ブラウザ上での編集も対応しており、デバイスの種類を問わずに、通常作業のほかアクセス権限や編集権限の設定も行えます。
SharePoint Online ではサービス内に、カレンダーやワークフローアプリを追加できるため、自身の使いやすい形で利用できます。チームやプロジェクト単位で情報共有が行える、チームサイトも容易に立ち上げ可能です。文書や画像の共有、掲示板などを活用すると、より活発にコミュニケーションを取れるでしょう。
なお、SharePoint Online を利用するためのプランは「SharePoint プラン1」と「Office 365 E3」の大きく2種類があります。
SharePoint Online の容量はプランによって違う
SharePoint Online の基本的な容量は、1ユーザーあたり1TBです。
それに加えて、SharePoint プラン1を契約した場合は、ユーザー1人あたり10GBをかけたものが上限になります。
SharePoint プラン1を契約した場合の、上限の式は以下のとおりになります。
「容量=1TB+(追加容量10GB×ユーザー人数)」
Office365 E3 で契約した場合は、ユーザーが5人以上契約すると容量無制限の個人用クラウドストレージの利用が可能です。
また、単一サイトのストレージは両プランとも最大25TBです。万が一規定容量を超えてしまった場合は、ファイルのアップロードや格納ファイルの編集ができなくなるなどの制限が発生します。
SharePoint Online で容量を確認する方法は2つ
SharePoint で現在どの程度の容量を使用しているのか確認する2つの方法を紹介します。容量がいっぱいになって慌てる前に、以下の方法で調べましょう。
サイトの設定から調べる方法
1つはSharePoint Online のサイト設定から、容量を調べる方法です。確認方法はSharePoint Online にログインをして、設定からサイトコレクションの管理、記憶域メトリックスを選択します。記憶域メトリックスの右上部分に、現在の使用容量と空き容量の表示がされ、利用状況の確認が可能になります。
ただしサイトの設定から調べるには、サイトの管理者や所有者である必要があります。権限がない場合には、容量の確認はできません。現在の容量を調べる際は、管理者権限の付与を依頼するか、権限のある方へ問い合わせましょう。
SharePoint 管理センターから確認する方法
SharePoint Online の管理センターからも、容量の確認は可能です。管理センターからの確認は、対象サイトの管理者のみが利用できる方法となります。
SharePoint Online にログインし、Microsoft365 の管理画面からSharePoint Online を選択します。対象サイトの画面左のメニューから管理アイコンをクリックしましょう。アクティブなサイトをクリックすると、右上に利用中のサイト全体の容量と空き容量が表示されます。
また個別サイトごとの容量を確認する場合は、対象サイトをクリックし、アクティビティタブから記憶域の使用量を確認しましょう。
SharePoint Online で容量を増やすには

SharePoint Online の現状の容量を確認し、増やす必要がある方もいるでしょう。どのようにしてSharePoint Online の、空き容量を増やすのかについて解説します。今すぐ行える方法のため、空き容量が足りないとなった場合に、最初に実行しましょう。
ゴミ箱のデータを消去する
1番手軽に行える方法は、ゴミ箱のデータ消去です。SharePoint Online ではデータを削除すると、ゴミ箱に保存されます。そのためゴミ箱のデータが、SharePoint Online 全体の容量を圧迫する原因となります。
ゴミ箱のデータを削除するには、設定の項目からサイトコンテンツを開き、ゴミ箱を選択しましょう。左上にある「ゴミ箱を空にする」を選択すると、ゴミ箱内のデータを削除できます。
ゴミ箱のデータは定期的に削除をすると容量を空けられるため、1ヶ月に一度など定期的なサイクルで行うことで、安定的に容量を確保できます。今まで一度もゴミ箱の削除を行っていない方は特に、すぐに容量を空けられる方法になるため、現在の状況を確認し、実施しましょう。
★不要だと思っていたデータが必要なものだった際、ゴミ箱から削除したデータを復元できると、より安心してデータの断捨離もできます。
Microsoft365のデータ保護、復元のソリューションはAvePointにお任せください♪
『Cloud Backup for Microsoft365』
容量を追加する
SharePoint Online では容量の追加購入も可能なため、1GBごとに必要な分だけを追加できます。アカウントの種類によって、購入の方法は異なります。顧客契約の課金アカウントがある場合は、Microsoft365 の管理センターからサービスの購入、カテゴリ別の表示にてOffice365 を選択しましょう。追加のファイルストレージOffice365 から詳細を選択し、必要なGB数を入れて購入可能です。
サブスクリプション契約の場合はMicrosoft365 の管理センターから、アドオンを購入するサブスクリプションを選び、サービスの購入と追加ファイルストレージにてアドオンのOffice365 を見つけます。詳細からアドオンに接続するサブスクリプションを選び、サブスクリプションに接続、チェックアウトページで購入する数量を注文しましょう。
SharePoint Online で容量を節約する2つの方法
SharePoint Online を利用する際は、容量の確認や追加はもちろん、無駄な容量を使わない方法も大切です。必要な容量を常に保てるよう、データをなるべく節約して利用すると良いでしょう。
画像ファイルを最適化する
画像を利用する際は、画像ファイルの大きさを最適化しましょう。近年ではパソコンやスマホのカメラ性能が向上しているため、高画質な画像が増えています。そのままのサイズで画像を利用すると、容量が大きくなってしまい、SharePoint Online の容量を圧迫するでしょう。
画像をよく使用する場合は、特に画像を圧縮してからの利用が最適です。画像圧縮のWebサービスや圧縮ソフト、拡張子の変更など手間はかかりますが、容量確保のためには積み重ねが大切になります。また圧縮ツールは画像以外でも利用できるため、極力圧縮をした状態で利用しましょう。
不要なデータを定期的に削除する
画像の圧縮はもちろん、不要なデータの定期的な削除も大切になります。先述した通りSharePoint Online では、データを削除した後もゴミ箱に保存される仕組みです。ゴミ箱内のデータを放ったままにしておくと、どんどんSharePoint Online の容量を圧迫していきます。不要なデータは1週間ごと、1ヶ月ごとといったサイクルを決めたうえで、削除しましょう。
また作成した文書や書類については、どの程度の期間で削除するのかを決めておくと、容量の確保にもつながります。管理体制の見直しと共に、容量確保のための仕組みも作っておきましょう。
SharePoint Onlineの容量を管理しよう
SharePoint Online の容量は、契約しているプランによって上限が異なります。また、現在の利用容量を知るには、サイトの設定かSharePoint Online の管理センターにて確認しましょう。空き容量もすぐにわかるため、どの程度の余裕があるかを把握できます。
容量を増やすためには、定期的なゴミ箱内のデータ削除や、追加での購入が必要です。購入時は1GBずつ増加できるため、必要な分のみ買えます。
SharePoint Online の容量を節約して利用するには、定期的なデータ削除はもちろん、画像ファイルの圧縮といった方法がおすすめです。SharePoint Online の容量を確保して、快適に利用できる環境を作りましょう。
★SharePointの容量削減にお悩みの場合は以下のおすすめコンテンツをご参考ください!
【無料オンデマンドセミナー】
またSharePointの容量が足りない!不要データを激減させる運用管理の秘訣
【無料オンデマンドセミナー】
Teams/SharePointのゴミ箱化を予防!組織に合わせて運用管理をカスタマイズする方法