OneDrive の料金プランとは?メリットや使うべき企業の特徴も紹介
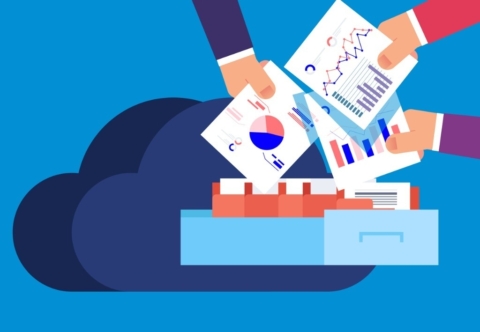
クラウド上にファイルを保存するオンラインストレージサービスは、複数の会社から提供されているので、どれを選べばよいのか迷われる人もいるでしょう。 Microsoft 製品と相性の良い OneDrive は、Office アプリを使っている企業には使い勝手がよくおすすめのツールです。
プランは個人向けと法人向けに分かれており、使用できるアプリやストレージ容量によって料金設定されています。
この記事では OneDrive の料金プランと利用するメリットについて解説します。ファイルのバックアップやリモートワーク導入のため、オンラインストレージサービスを検討しているご担当者さまは参考にしてください。
OneDrive の価格と料金プラン
OneDrive は Microsoft が提供するオンラインストレージサービスです。プランは個人向けと法人向けで異なり、使用できるアプリやストレージ容量が違います。
個人向け料金プラン
個人向けプランは、無料から 21,000 円(年間払い)まで 4 つのプランに分かれています。
| Microsoft 365 | Microsoft 365 Basic | Microsoft 365 Personal | Microsoft 365 Family | |
| 料金(年間) | 無料 | 2,440 円 | 14,900 円 | 21,000 円 |
| 料金(月額) | 無料 | 260 円 | 1,490 円 | 2,100 円 |
| クラウドストレージ | 5 GB | 100 GB | 1 TB | 最大 6 TB |
| プランに含まれるアプリ・サービス | OneDrive | OneDrive
Outlook |
OneDrive
Word Excel PowerPoint Outlook Teams ClipChamp エディター Access( Windows PC のみ) Publisher( Windows PC のみ) |
OneDrive
Word Excel PowerPoint Outlook Teams ClipChamp エディター Access( Windows PC のみ) Publisher( Windows PC のみ) |
Microsoft のアカウントがあれば誰でも 5 GB まで利用できます。
法人向け料金プラン
法人向けプランは無料プランの提供はありません。月額(サブスクリプション)で 1 ユーザーごとの料金体系です(年間契約を選ぶことも可能)。
| OneDrive for Business(Plan 1) | Microsoft 365 Business Basic | Microsoft 365 Business Standard | |
| 料金(月額) | 630 円/ユーザー | 750 円/ユーザー | 1,560 円/ユーザー |
| クラウドストレージ | 1 TB | 1 TB | 1 TB |
| プランに含まれるアプリ・サービス | OneDrive | OneDrive
Word Excel PowerPoint Outlook Teams SharePoint |
OneDrive
Word Excel PowerPoint Outlook Teams SharePoint Exchange Access ( Windows PC のみ) Publisher ( Windows PC のみ) |
このほか 300 名以上の大企業向けのプランもあります。
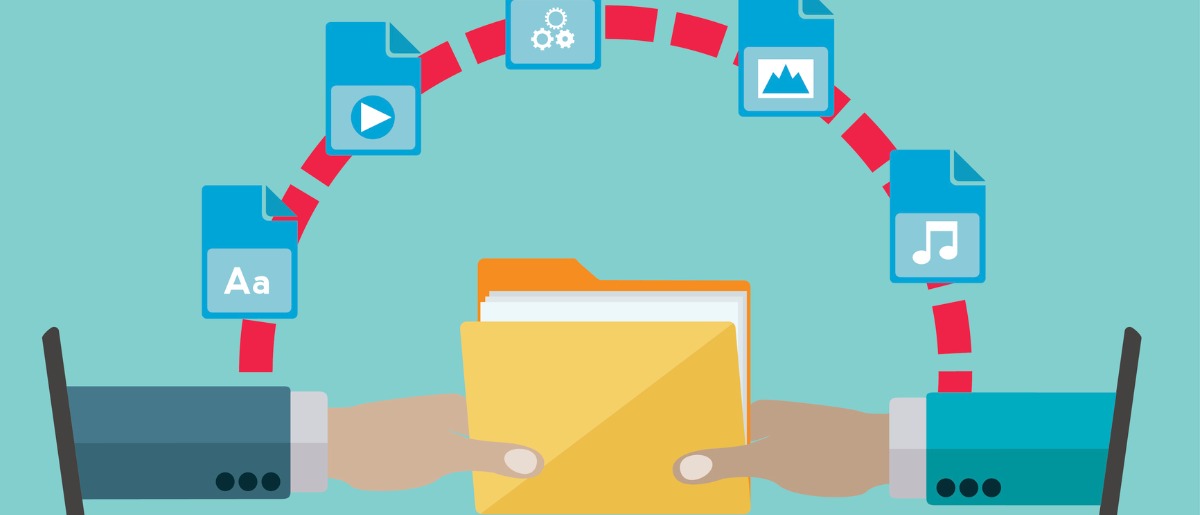
OneDrive の特徴とメリット
OneDrive はファイルの同期や共有が簡単で、感覚的に操作できるサービスです。どのような特徴やメリットがあるのか、詳しく解説します。
ファイルの同期とバックアップができる
OneDrive を使えば、メンバー同士でファイルを同期できます。 Word、 Excel などで作成したファイルは OneDrive に保存するだけで自動的に同期されるため、常に最新の状態が保たれます。メンバーがそれぞれ編集を行ってもリアルタイムで同期され、進捗の確認にも役立つツールです。
また、バックアップサーバーとしての役割も果たし、データの消失や破損による損失をカバーします。デバイスの故障や紛失によりデータが消えてしまっても、クラウド上に保存されているデータにアクセスすれば復元できるので安心です。
パソコンを買い替えたときなどのデータ移行も、OneDrive にファイルを保存してしまえば外部メモリを使わずに実行できます。
マルチデバイス対応でさまざまな端末からアクセスできる
OneDrive は パソコンだけでなく、スマートフォンやタブレットなどさまざまなデバイスに対応しています。スマートフォンやタブレットで利用するときは、モバイル用アプリを使えばパソコンと同様に閲覧や編集、保存操作が可能です。Mac 製品でも利用できます。
会社で作成したデータに自宅や外部パソコンからもアクセス可能で、リモートワークや出張時でもオフィスと同様の環境で作業できます。ファイルをUSBに移して持ち運び、紛失してしまうこともありません。
ファイルに共有設定をしておけば、社外のメンバーも社内同様に閲覧や編集が可能です。外出先で必要な書類も、プリントアウトして持ち出す必要はありません。
あらかじめファイルを選んでおけば、インターネット環境のないオフラインの状況でもファイルにアクセスできます。オフライン時に保存した内容は、オンライン環境で接続したときに自動的に同期されます。
操作がシンプルで使いやすい
OneDrive は Windows で使用しているフォルダと画面構成が似ているため、Windowsのパソコンを使っている方にとっては、使い慣れた環境で感覚的に操作できます。フォルダの作成や移動、削除は、エクスプローラーから対象ファイル上を右クリックし、コンテキストメニューから選択するだけです。
Windows を使っている企業であれば、使い慣れている環境で利用できる点は大きなメリットといえるでしょう。
Windows 10 以降であれば、初期設定の段階で OneDrive のサインインが促される仕様になっているので、アカウント作成など設定の手間を省けます。
Office アプリとの相性が良い
OneDrive は Office と同じ Microsoft 社の製品なので、 Office と連携しやすく、シームレスに利用できます。 Google Drive や Dropbox も同じオンラインサービスですが、 Word や Excel を開けなかったり文字化けしてしまったりする可能性もあり、 Office ドキュメントの再現性が下がります。
Office を利用している企業は OneDrive を利用したほうが利便性は高くなるでしょう。
Microsoft アカウントにサインインしていれば Office アプリと簡単に連携できるので、Windows を導入している企業には相性の良いツールです。
用途に合わせてプランを選ぶことができる
OneDrive のプランは、個人向けで 4 つ、法人向けで 3 つのプランが提供されています。
個人プランの場合使用できるストレージ容量が異なりますが、法人プランの場合はどのプランでも 1 TB です。プランによって使用できるアプリケーションに違いがあり、必要に応じたプランを選定できます。
法人向けプランは個人向けプランに比べセキュリティ強化や利用管理機能など、設定できる項目が異なるため、ビジネスで利用する場合は法人向けプランを選択しましょう。
5 GB までのクラウドストレージなら無料で利用可能
個人向けプランの場合は、 ストレージ容量 5 GBまで無料で使えるプランを選べます。Microsoft のアカウントを持っていれば誰でも使えるため、試しに使ってみるのもよいでしょう。 5 GB で保存できる容量は、写真で約 1,250 枚、ビデオなら約 50 分相当で、テキストや画像のみであれば十分な量といえます。
法人で利用する場合は 5 GB では容量不足になることが想定されるので、1 TB の有料プランにしておけば安心です。
OneDrive の利用の流れ
OneDrive を利用するには、 Microsoft のアカウントが必要です。アカウントを取得した後は、保存したいファイルをアップロードするだけですぐに使い始められます。
具体的な利用の流れは、次の通りです。
1.アカウントの作成
OneDrive 公式サイト で Microsoft のアカウントを作成します。すでに Microsoft のアカウントを持っている場合は、この手順は不要です。
- 「無料アカウント作成」をクリック
- メールアドレスとパスワードを設定
- ユーザー氏名と国、生年月日を入力
- 設定したメールアドレスに届いた認証コードを入力
- 「サインインを維持しますか?」で「はい」を選択
「はじめましょう」という画面が出てきたら「開始」をクリックします。これでアカウントの作成が完了です。
2.ファイルのアップロード
Web ブラウザ版の OneDrive の場合、OneDrive を開いてアップロードしたいファイルをドラッグ&ドロップするだけで完了です。Windows のエクスプローラー上部にある「アップロード」からも操作できます。
モバイルアプリから操作する場合は Microsoft OneDrive アプリの右上にある「+」から「アップロード」をタップし、アップロードしたいファイルを選択します。
デスクトップアプリの場合は「自動同期機能」を有効にしていれば自動的にアップロードされるので、手間がかかりません。タスクバーの「雲」アイコンをクリックし、バックアップ→バックアップの管理から、自動バックアップしたいフォルダを選択してください。
「バックアップの開始」をクリックすれば設定完了です。
3.ファイルの共有
ファイルを共有するときは、共有したいファイルを右クリックし「共有」を選択してください。リンクのコピーをクリックし、共有したい相手にチャットやメールで送ります。
OneDrive 上から直接送るには「リンクの送信」の下に対象者のメールアドレスを入力し、送信します。
上記の状態では、リンクを知っていれば誰でもファイルにアクセスできてしまうので、重要な書類はアクセス権限を設定しましょう。初期設定では「リンクを知っていれば誰でも編集できます」になっているので、「特定のユーザー」を選択し「適用」をクリックすると、アクセスできるユーザーを指定できます。
そのほか、アクセス期限を設定する方法もあるので、必要に応じて設定してください。

OneDrive でファイルが同期されない場合の確認ポイント
ファイルが共有されず最新の状態になっていない場合は、次の 3 つの項目を確認し対処方法を試してみましょう。
| 原因 | 対処法 | |
| インターネット環境 | ネットに接続されていない、または環境が安定していない | ネットを再接続する |
| 容量 | 保存できる容量をオーバーしている | 契約プランの容量を確認し、不要なファイルを整理する |
| バージョン | 使用しているバージョンが古い | ・Windows 10/11 の 32 ビットまたは 64 ビット
・macOS 11.0 以降 ・iOS 14 以降 ・Android 6.0 以降 |
スマホやタブレットのアプリ上で同期されない場合は、Web上でファイルを開き状況を確認してください。
上記の方法を試しても改善しない場合は、 OneDrive やデバイスの再起動または OneDrive を再インストールします。再インストールしても問題が解決しない場合は、Microsoft 365サポート に問い合わせ指示を受けてください。
OneDrive の利用が適している企業・自治体とは?
ファイル共有するアプリは多数提供されているので、どれを選んだらいいのか迷う方もいるでしょう。ここからは、OneDrive の利用が適している企業や自治体の特徴を紹介します。
Office 製品を利用している
Excel や Word など、 Microsoft 製品は OneDrive と相性が良いため、Windows を中心に利用している企業や自治体は使いやすいでしょう。 Office で作成したファイルの保存先を OneDrive に指定しておけば、後からファイルを移動させる手間がなく自動的に保存されます。
Dropbox など別のオンラインストレージサービスを使って保存や編集したファイルは Office で開くと文字化けする心配がありますが、 OneDrive なら同じ Microsoft 製品同士なので互換性があり安心です。
さまざまなデバイスから閲覧・編集を行いたい
テレワークを導入している企業や外出する社員が多い企業は、社員がどこにいてもファイルにアクセスできる環境が必要です。 OneDrive は Windows 、 Mac 、 Android 端末、 iOS のどのデバイスからでも閲覧や編集ができます。
同じ Microsoft アカウントでログインすれば、作成したファイルを別のデバイスで開き編集が可能です。オフラインでも操作でき、ネット環境がない場所で作成したファイルでも、社内に戻ったときに同期をかければ反映されます。
複数人で共有・編集を行いたい
OneDrive を使えば、社内外問わず複数の人でファイルを共有できます。同時に閲覧・編集できるので、チームで作業をしたり他の部署と 1 つのファイルを連携したりする場合に便利です。
メール添付で複数人にファイルを共有する場合、容量が大きければ圧縮の手間がかかります。また、添付ファイルの閲覧や編集は、一度ダウンロードし保存しなければなりません。OneDrive ならリンクを送信して共有したり、フォルダを見に行ったりするだけなので簡単に共有できます。
編集された内容はリアルタイムで反映され、同時操作も可能です。
ストレージ容量を気にせず利用したい
Microsoft 365 for Business などの法人プランは、ユーザー 1 人あたり 1 TB の大容量ストレージが標準装備されています。ほかのストレージサービスを契約したり容量を気にしたりすることなく、必要なファイルを保存できるでしょう。
1 TB は、 Office ファイル 650 万ページに相当するストレージ容量です。写真枚数に換算すると約 26 万枚で、1 ユーザーが使用するには十分な容量といえるでしょう。
なお、以前は無制限で利用できる「OneDrive for Business プラン 2」というプランがありましたが現在はサービスの提供を終了しており、全プラン 1 TB になっています。
OneDrive を導入する際の注意点
OneDrive を導入するには、以下の点に注意しましょう。
- セキュリティ面
- 無料プランは個人向けのみ
OneDrive は簡単に共有ができるため、アクセス制限をかけておかないとリンクを知っていれば誰でも閲覧や編集ができてしまいます。ファイルを作成した段階でアクセスを制限し、重要なファイルを保護しましょう。
ダウンロードできないように制限をかけておけば、ファイルの流出を防げます。社外秘のファイルなど、重要なものはアクセスできる範囲を限定し、特定の IP アドレスのみ許可することも可能です。
また 5 GB まで無料で使えるプランは「個人向けプランのみ」です。法人プランでは提供されていません。
OneDrive は目的と用途にあった料金プランを選ぼう
OneDrive は複数のプランがあり、プランごとに使用できるアプリが異なります。業務範囲に合わせて、必要なプランを選びましょう。
法人プランのストレージ容量は、どのプランも 1 ユーザー当たり 1 TB の大容量が割り当てられるため、余裕をもって使えます。
OneDrive は Microsoft 製品と相性も良く互換性もあるので、 Excel や Word など Office を導入している企業や自治体におすすめです。保存や共有など、感覚的に操作できます。
しかし、ファイルのリンクを知っていれば誰でもアクセスしやすいため、情報漏洩には十分に注意が必要です。簡単に共有できるツールだからこそ、ファイルにアクセス権限を設定し、安全に使用しましょう。



