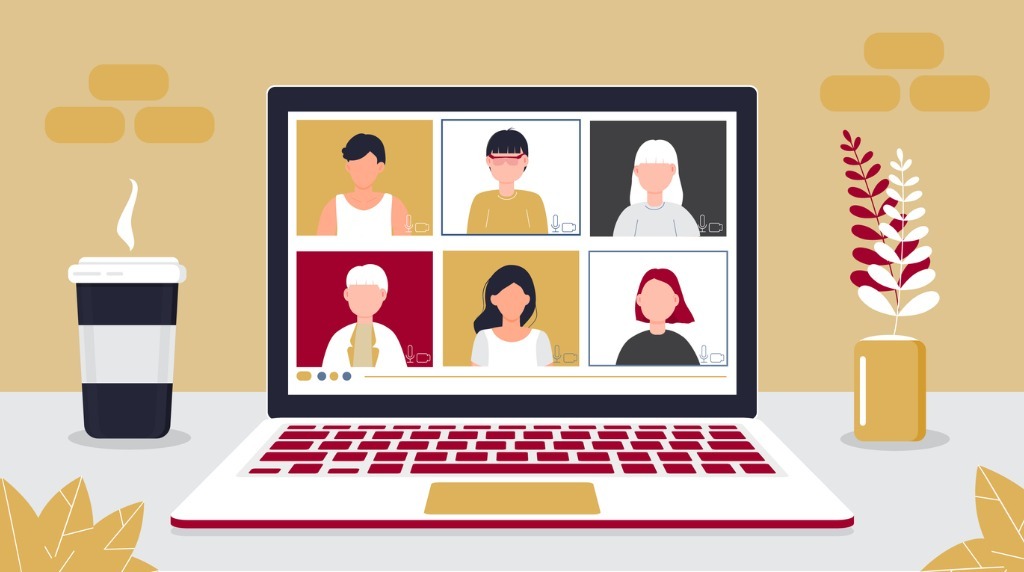Power Automate と Teams の連携方法!自動投稿やリマインダー通知の設定方法についても解説

Microsoft 社が提供する自動化ツールの「 Power Automate 」を Microsoft Teams と連携させることで、 Teams への自動投稿やリマインダーによる通知が可能になり、業務効率を大幅に向上させられます。
本記事では、 Power Automate と Teams を連携させる方法を詳しく解説します。自動投稿やリマインダー通知の設定方法、ワークフローの作成方法、より詳細な情報を共有できるアダプティブカードの作成方法なども紹介しますので、これから Power Automate の導入を検討している方はぜひ参考にしてください。
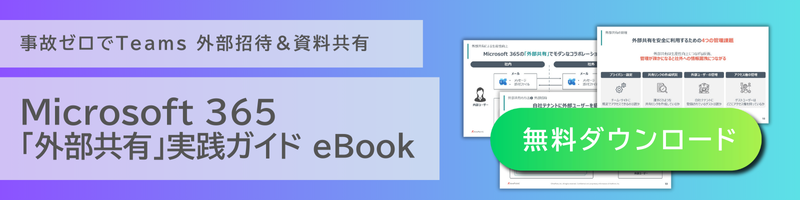
そもそも Power Automate とTeams って?
Power Automate とTeams は、どちらも Microsoft 社が提供する Microsoft 365 に含まれているソフトウェアです。ここでは、双方のソフトウェアがどのような機能を持つのか詳しく解説します。
Power Automate とは
Power Automate は、 Microsoft 社が提供・開発する自動化ツールです。手順の決まった定型業務を自動化して素早く業務を完了できるため、生産性の向上や業務効率化に適しています。
Power Automate では、「フロー」と呼ばれるシナリオに則って機械が自動的に業務を処理するため、業務にかかる時間や手間を削減するだけでなく、ヒューマンエラーの削減も期待できます。さまざまなシステムやサービスに活用できるので、これまで人の手で処理していた業務に幅広く取り入れることが可能です。
Microsoft 365 の一種として提供されるため、 Excel や Outlook 、 SharePoint 等の各種アプリケーションと連携できる点も魅力です。
Microsoft Teams とは
Power Automate と同様に、 Microsoft Teams も Microsoft 社が提供するソフトウェアのひとつです。 Microsoft Teams はコミュニケーションツールとして利用されており、チームメンバー同士のビデオ会議やチャット、音声通話、ファイル共有機能などが備わっていることから、チーム内のコミュニケーションを効率化・活性化できます。
パソコンやスマートフォン、タブレットなど異なるデバイス間で容易に連携できるため、外出先やリモートワークなどでも活用しやすいというメリットがあります。
また、Word 、 Excel 、 PowerPoint などの Microsoft 365 関連のソフトウェアで保存されたファイルを、 Microsoft Teams 上で同時編集することも可能です。
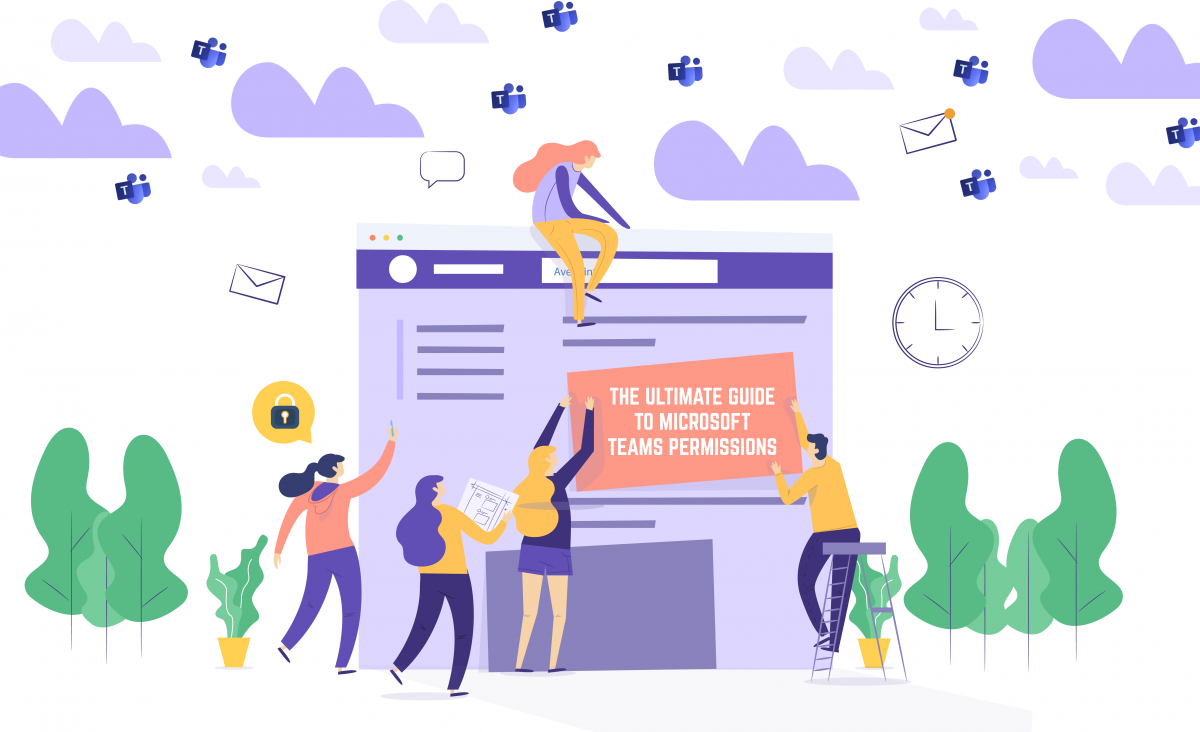
Power Automate とTeams の活用事例
Power Automate と Teams を連携させることで、 Teams への自動投稿やリマインダー通知、ワークフローの自動化、アダプティブカードの作成などが可能になります。ここでは、具体的な 4 つの活用事例を紹介します。
Teams への自動投稿
Power Automate と Microsoft Teams を連携させると、Teams への自動投稿が可能になります。
前述のように、 Power Automate ではあらかじめ作成した「フロー」に沿って自動的に作業を処理できます。 Power Automate に特定の条件を満たすと Teams へ自動投稿するようなフローを作成しておけば、手間をかけずにチーム内で情報を共有でき、業務効率化とコミュニケーションの活性化につながります。
自動投稿する内容は応用が利くため、プロジェクトの進捗状況報告や勤怠情報の連絡、顧客からの問い合わせがあった際の自動転送など、さまざまなシチュエーションで利用できます。
リマインダー通知
Power Automate と Microsoft Teams を組み合わせると、リマインダー通知にも活用できます。
例えば事前に Power Automate でタスクの締切日時を設定しておき、締切日になったら自動的に Teams へ通知されるフローを作成すると、タスクの処理忘れを防止しやすくなります。
また、チーム内で共有しているタスクに大きな変更があった場合に自動的に通知するように設定しておけば、変更内容をリアルタイムで共有できます。これによって重要なタスク変更の見落としを防ぎ、よりスムーズなプロジェクトの進行を実現できます。
他にも、会議の予定を Teams のカレンダーに登録しておき、カレンダー内の日付が近づいたら自動的に通知するように設定する使い方も可能です。
ワークフローの自動化
Power Automate と Microsoft Teams の連携によって、ワークフローの自動化も可能です。
ワークフローを手作業で行う場合、担当者がチームメンバーに個別のタスクを割り振ったり、承認ルートを細かく確認したり、メッセージを手作業で送信したりしなければなりません。しかし、 Power Automate であらかじめこれらの作業に関するフローを作成すれば、一連の業務を自動化できます。
ワークフローのアナログな決裁は、承認ルート上に配置されているメンバーが外出・出張・休暇などで不在にしている場合に処理が滞りやすいというデメリットがあります。しかし、 Power Automate を活用して新たな決裁がタスクに追加されたときに自動通知するように設定すれば、スムーズな決裁が可能になります。
アダプティブカードの作成
Power Automate を活用すると、アダプティブカードを手軽に作成できます。アダプティブカードとは、 Teams 内で活用されるメッセージカードのことで、文字のサイズや色、配置を変更したり、画像を挿入したりできるため、テキストのみのメッセージよりも伝えたい情報を視覚的に伝えやすいというメリットがあります。
また、アンケート収集機能も備えており、アダプティブカードの形でチームメンバーにアンケートを送信し、容易に回答・収集できる機能も便利です。
Power Automate には「作成ボックス」というツールの中に「アダプティブカードの作成」というメニューが用意されており、手順に従って簡単にアダプティブカードをデザインできます。
Power Automate とTeams の連携方法
ここからは、実際に Power Automate と Teams を連携させる方法について解説していきます。自動投稿の方法、リマインダー通知の設定方法、ワークフローの作成方法など、役立つ使い方を解説していますので、これから Power Automate と Teams を活用したい方はぜひ参考にしてください。
自動投稿の方法
Power Automate とTeams を使って自動投稿する手順は、次の通りです。
- Power Automate を起動し、[作成]→[自動化したクラウドフロー]の順にクリックする
- あらかじめ自動化したい条件を決めておき、[フローのトリガーを選択してください]欄から自動投稿する際のトリガーを選択する
- [作成]をクリックする
例えば Teams に新しいメンバーが加わった際に、そのメンバーへ宛てた特定のメッセージを自動投稿する場合、「新しいメンバーが追加されたとき」「追加されたメンバーの@mention トークンを取得し」「指定のメッセージを送信する」というフローを作成する必要があります。
リマインダー通知の設定方法
Power Automate と Teams の連携を利用してリマインダー通知を設定する場合、具体的な手順は下記の通りです。
- Power Automate を起動し、[作成]→[スケジュール済みクラウドフロー]の順にクリックする
- フロー名を「リマインダー」に設定する
- 「このフローを実行する」欄でリマインダーを通知したい日付を設定する
- 「作成」をクリックする
- Microsoft Teams の「チャットまたはチャネルでメッセージを投稿する(プレビュー)」機能を起動する
- 投稿者を「 Flow Bot 」、 Recipient を「メールアドレス」に設定する
- Message 欄にリマインダーの内容を設定する
上記の手順で、事前に設定した日付ごとに定期的に指定のメールアドレスへリマインドを送信できます。
メッセージの内容や通知の間隔も指定できるため、柔軟な運用が可能です。
ワークフローの作成方法
Power Automate を使ってワークフローを作成する手順は、次の通りです。
- 事前に Share Point を使い、ワークフローの承認用リストを作成しておく
- Power Automate を起動し、[作成]→[自動化したクラウドフロー]の順にクリックする
- 「フローのトリガーを選択してください」の欄で「項目が作成されたとき – SharePoint 」を選び、「作成」をクリックする
- 事前に作成した SharePoint のリストを指定し、サイトアドレスとリスト名を選択する
- 「新しいステップ」からプロファイルアクションを追加する
- 承認アクションを追加する
ワークフローを正常に動作させるためには、 Share Point でワークフローの承認用リストを作成しておく必要があります。
その上で、 Power Automate からワークフローを自動的に動作させるためのトリガーを選び、作成した Share Point のリストを指定して、プロファイルアクションと承認アクションを作成するのが主な流れです。
アダプティブカードの作成方法
アダプティブカードを作成する場合は、次の手順で作成作業を進めていきます。
- 「作成ボックス」ツールから「アダプティブカードの作成」を選択する
- 「 New card 」を選択する
- 用意されているエレメントを自由に組み合わせて、必要なアダプティブカードを作成する
- 「カードの保存」を選択する
Power Automate におけるアダプティブカードは、「アンケートのお願い」という見本が登録されています。 1 から作成するのが難しい場合は、見本を参考に改変するのも方法のひとつです。
画像やテキスト、色、サイズなどを柔軟に変更して、見栄えが良く情報が伝わりやすいアダプティブカードを作成しましょう。
メンションを付けたメッセージの送信方法
Power Automate を使って自動的にメンションを付けたメッセージを送信するには、次の手順で操作を行います。
- 「新しいステップ」をクリックする
- 「 Microsoft Teams 」を選択する
- 「ユーザーの @mention トークンを取得する」 を選択する
- 「ユーザー」の欄にメンションしたいメンバーのメールアドレスを入力する
- 「チャットまたはチャネルでメッセージを投稿する」ボックスの右下にある「動的なコンテンツの追加」をクリックする
- 「 @mention 」を選択する
- 「 Message 」欄にメンションしたいメッセージの内容を入力する
メンションを付けたメッセージを送信するためには、事前に宛先となるユーザーの「 @mention トークン」を取得する必要があります。 @mention トークンを取得した上でメンション先のユーザーのメールアドレスを指定すると、任意のメッセージを自動的にメンションとして送信できるようになります。
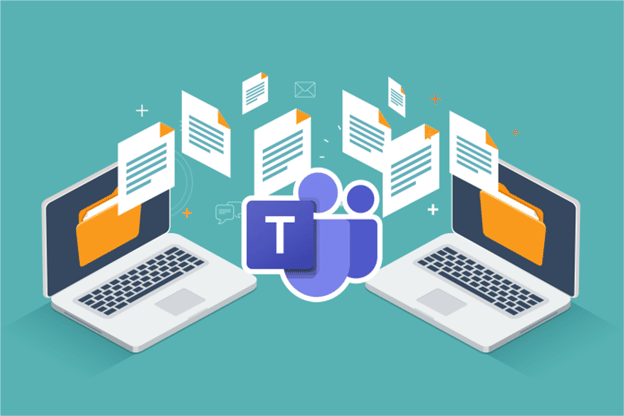
Power Automate とTeams を連携して活用しよう
Power Automate と Teams を連携して活用することで、 Teams への自動投稿やリマインダーの作成、ワークフローの自動化など、さまざまな業務効率化を実現できます。チーム内コミュニケーションの活性化にもつながるため、ぜひ積極的に活用してみましょう。
フォントの色やサイズを変更したり、画像を追加したりできるアダプティブカードを作成すると、さらに視覚的に情報を伝えやすくなります。 Power Automate を柔軟に活用して、より情報共有しやすい環境を整えることが大切です。
★PowerPlatformの活用に関して、AvePointでは重要なビジネス アプリケーションやフローのデータ保護や移行、ガバナンス強化、管理効率化にお役立ていただけるソリューションをご紹介しております。気になる方はぜひお問い合わせくださいませ!
PowerPlatformに関するお問い合わせはこちらから