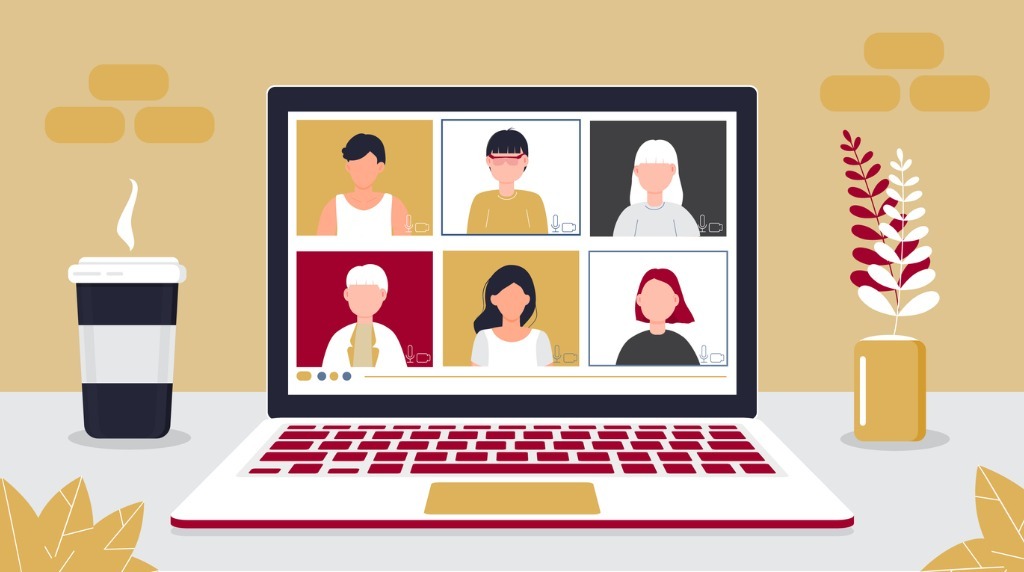Teams チャットの使い方は?基本から便利な機能まで詳しく解説

Microsoft Teams の導入を検討している企業や導入したばかりの企業向けに Teams チャットの特徴をまとめました。この記事を読めば、Teams の基本的な使い方や、ありがちなトラブルの対処法が分かります。
★Teams活用に関する関連ブログ、無料eBookもぜひご参考ください!
【無料eBook】
・組織に合わせた Microsoft Teams の使い方とカスタマイズ方法
・Microsoft Teams Tips 生産性を向上させる18のヒント
【関連ブログ】
・Teams の障害で起きる不具合と障害情報をリアルタイムで確認する方法を解説
・Teams のファイルの共有・共同編集の方法と注意点、よくある質問を解説
・Teams の容量の確認方法とは ? 拡張方法や制限方法についても解説
・Teams のセキュリティリスクとは?想定されるリスクと対策を解説
・Teams のゲストとは?招待方法・参加方法からトラブル解決法まで解説
そもそも Teams とは?
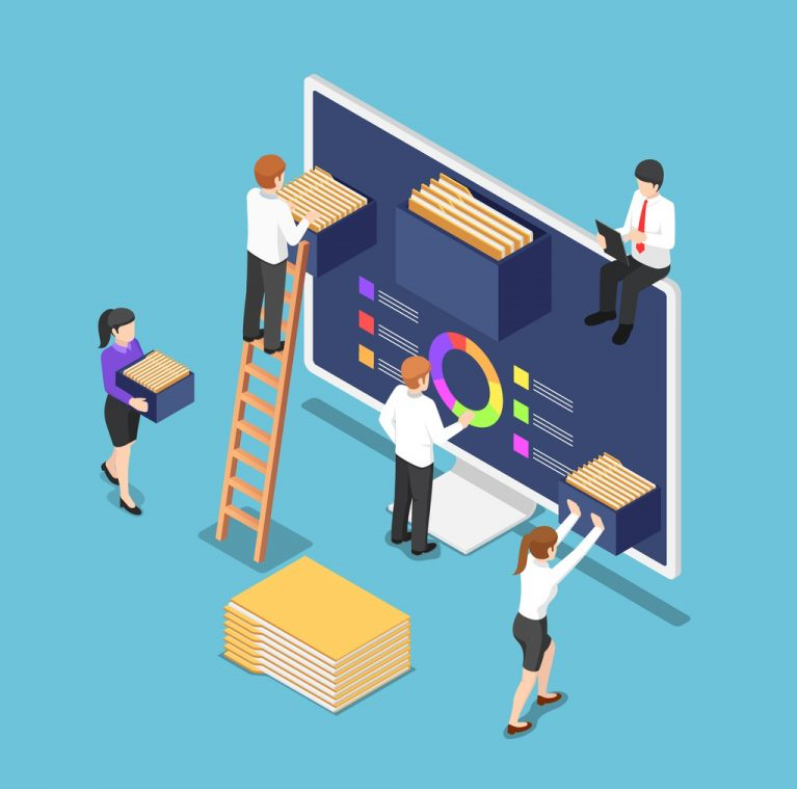
テレワークや在宅勤務が推奨される中で、勤務先で Teams の導入が決まったという人も多いでしょう。Teams は離れた場所にいる人とも、チャットやビデオ会議などでスムーズな意思疎通ができるビジネス用のコミュニケーションツールです。
Teams は日本マイクロソフトの生産性向上にも一役買ったといわれており、そのアクティブユーザー数は 1 億 1,500 万人を突破しています。大きな注目を集める Teams について、その人気の理由と使い方をチェックしていきましょう。
Microsoft(マイクロソフト)によるビジネスチャットツール
Teams は、ひと言でいうならば Microsoft(マイクロソフト)が提供するビジネスコミュニケーションツールです。Skype for business の後継サービスとして登場したのが始まりで、チャットやビデオ通話機能、ファイル共有機能が搭載されています。
ビジネスチャットツールを使い慣れた人であれば、基本的な機能に大きな違いはありません。違和感なく使い始められるでしょう。
Teams を利用できるプラン
Teams は、以下の Microsoft 365 のライセンスがあれば追加費用なしで利用できます。
- Microsoft 365 Business Basic
- Microsoft 365 Business Standard
- Microsoft 365 Business Premium
- Microsoft 365 F1
- Microsoft 365 F3
- Microsoft 365 E3
- Microsoft 365 E5
- Microsoft 365 Personal
- Microsoft 365 Family
また、従来は上記以外にも多くのプランに Teams が含まれていましたが、 2024 年からは Teams が別売りとなる( Teams なし)のプランも登場しました。Teams が含まれていないプランを利用する場合や、Teams だけを利用したい場合は、以下の Teams 単体プランを契約する必要があります。
- Microsoft Teams Essentials:月額 1 ユーザー 599 円(税抜き)
(※ 2024 年 9 月時点)
Teams のチャット範囲は3種類ある
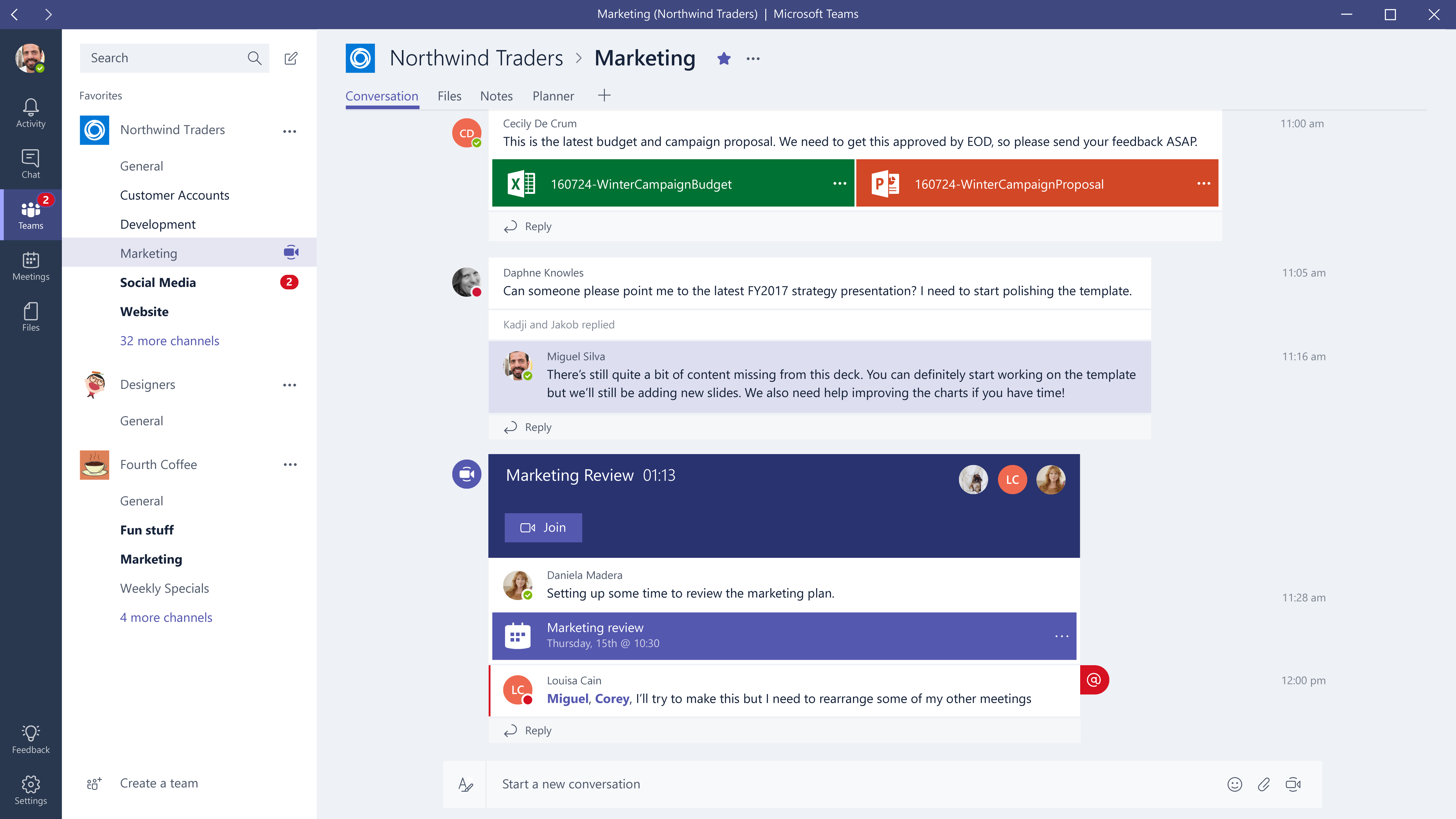
ここからは、Teams の具体的な機能や使い方をチェックしていきましょう。Teams のチャットには「チーム単位」、「チャネル単位」、「個別チャット」の3種類があります。
Teams のチャット機能を使いこなすには、場面によって範囲を使い分けるのがコツです。この記事を参考にしながら、ぜひ実際に Teams のチャット機能を使ってみてください。
1.チーム単位
Teams では、「チーム」というまとまりが活動の基本単位です。会社でいえば部や課、事業部、支社、プロジェクトなどの大きなグループがイメージとして近いでしょう。ひとりが複数のチームに参加することも可能です。
Teams ではチャットだけではなく、ビデオ通話やファイル共有もチームを基本単位として動いていきます。Teams を始める際にはまずチームを作成し、チームメンバーを登録することによってチャットができるようになります。
チーム単位のチャットでは、チームメンバー全員に対して発信を行うことになります。参加人数が多いため、特定のメンバーしか分からない話題、一部のプロジェクトに関する話題など、関係者が限定的な話題は避けるべきでしょう。このような話題には、次に解説するチャネル単位のチャットが適しています。
2.チャネル単位
チャネルは、チームを細分化したグループのことです。たとえば支社全体がチームであるとすれば、営業部やサポート部などの一層細分化されたグループがチャネルになります。
チャネルでチャットするメリットは、一部の人にしか関係のない話題を全体に発信するのを避けられることです。たとえばある話題が一部のプロジェクトメンバーにしか関係のないものだとします。これをチームで話題にしてしまうと、見る必要のない情報でチャットが流れてしまい、不便に感じる人も出てくるでしょう。
こうした場合には、プロジェクトメンバーだけのチャネルを作ってチャットすればやり取りをスムーズに進められます。
3.個別チャット
個別チャットは、1 対 1 のチャットのことです。チャネルの設定が必要ないため、気軽に使用できます。
ただし個別チャットは情報が不透明になるため、なるべく使用しないことをおすすめします。どうしても周囲に知られたくない個人的な話を除いては、基本的にチーム単位やチャネル単位で情報をやり取りしましょう。
公開の場でチャットしていれば、後でチームメンバーに追加になった人がいても、過去のやり取りを見てキャッチアップできるメリットもあります。
Teams のチャットは外部ユーザーも招待可能
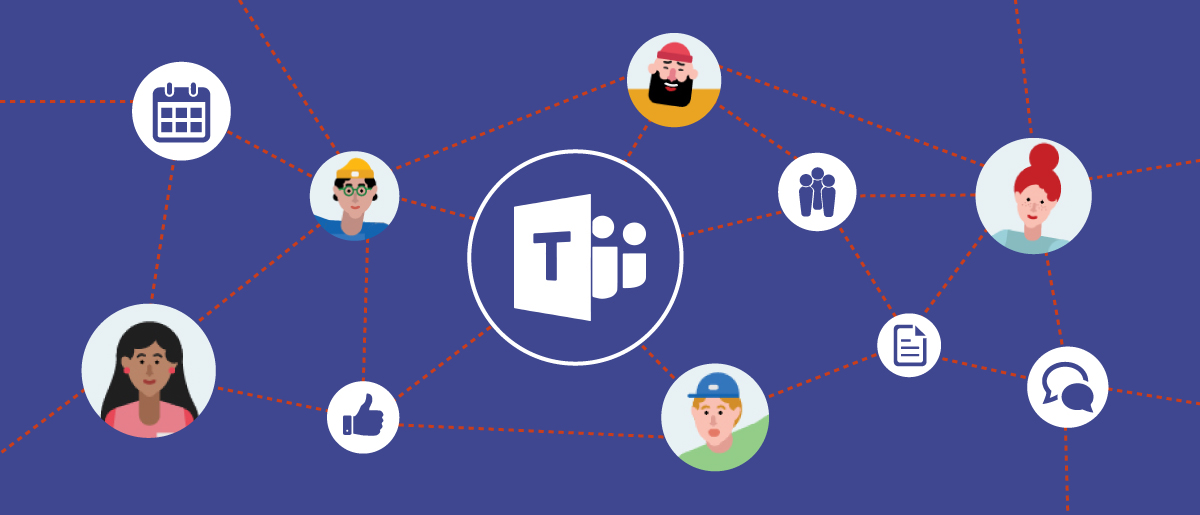
Teams には、社外の Teams ユーザーとチャットする機能があります。ただし、社外ユーザーとのチャットではファイルの共有ができない仕様です。
この方法は「外部アクセス」というもので、社外ユーザーをチームに招待しなくてもよいため気軽に使われています。外部アクセス機能が使えるかどうかは、IT 部門などの設定によるため、使用できるかどうかを担当部署に確認してみてください。
Teams でチャットしてみよう
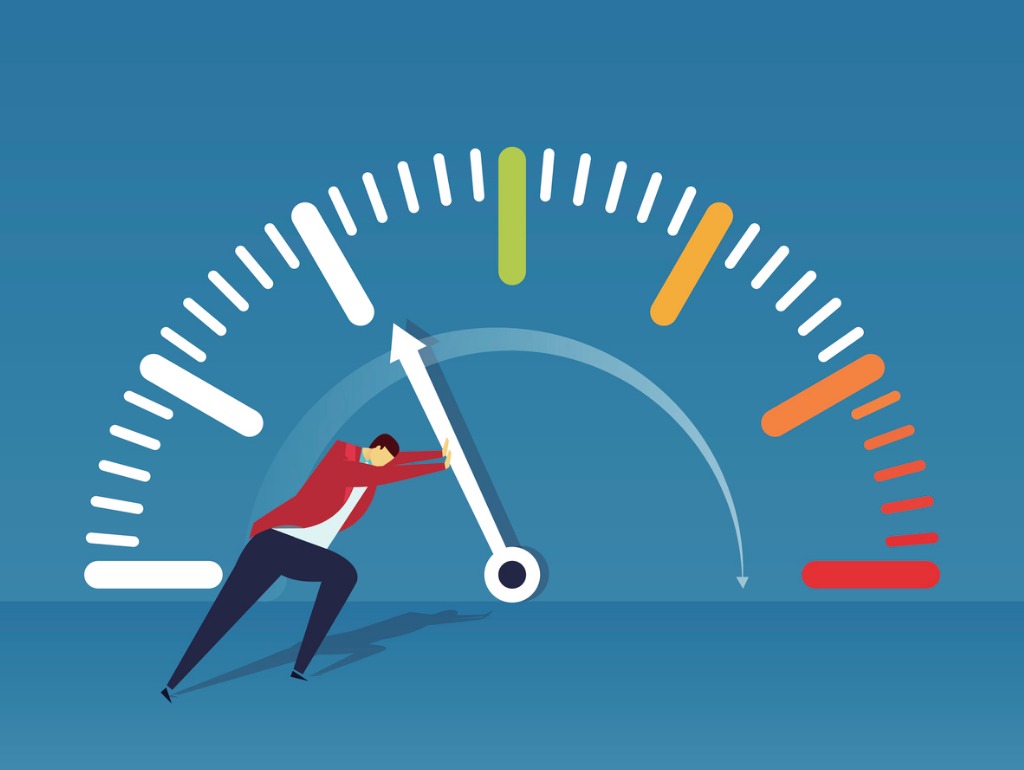
Teams を使いこなす第一歩として、まずはチャットをしてみましょう。Teams のチャット機能は誰でも使いやすいように開発されているため、感覚的に操作ができます。解説を読まなくても使いこなせる人も多いでしょう。
ここでは、チャットツールにあまり慣れていないという人に向けて Teams のチャットの使い方を解説していきます。
まずは個別チャットでテストしてみる
初めてのチャットの際は、失敗してもいいように個別チャットでテストをしてみましょう。
まずは、左側にあるメニューバーから「チャット」を選び、「新しいチャット」をクリックするとチャットをしたい相手を選べます。宛先フィールドに相手の名前を入力して検索してください。
チャットの文章は、画面下部のボックスに入力しましょう。最後に、右下にある紙飛行機のような送信アイコンをクリックすればメッセージの送信が完了します。
Teams では、自分宛てにも個別チャットを送ることができます。自分専用のスペースとして、次のように便利に利用することが可能です。
- メッセージの下書き
- テンプレートの保存
- 一時的なメモ置き場
- 複数端末でのテキストやファイルの共有(同一の Teams アカウントを利用)
ほかにも工夫次第でさまざまな使い方ができます。チャットの挙動をテストするときも、自分宛ての個別チャットを活用することがおすすめです。
チャネル単位のチャットも基本は同じ
グループチャットも基本的に同じ操作です。ただし、グループ名を入力するフィールドは最初から表示されていないため、宛先フィールドの右端にある折りたたみアイコンをクリックし、グループ名を入力するフィールドを呼び出します。
このほかにも、個別チャットに参加者を追加してグループチャットにする方法もあります。個別チャットにほかのメンバーを追加するには、個別チャット画面の右上にある「ユーザーの追加」をクリックし、追加したいメンバーの名前を入力して検索すればグループチャットに招待できます。
Teams で知っていると便利な機能 8 つ

Teams の使い方の基本が分かったところで、応用編として使えると便利な 8 つの機能をマスターしましょう。ここでは「メンション機能」、「ファイル共有機能」、「お気に入り機能」などをはじめとした 8 つの機能を紹介します。
これらを使いこなせるようになれば、より効率的な情報共有やスムーズな意思疎通が可能になるでしょう。ぜひ取り入れてみてください。
1.メンション機能
ビジネスチャットでは、チャットの参加者が多くなりがちです。そこで、メンション機能を使って誰あてのメッセージかを分かりやすくしてあげましょう。
メンション機能とは、特定のメンバーの注意を引きたいときに「@(ユーザー名)」と入力することで宛先を明確にする機能です。グループチャットでメッセージを送る際には、文頭にメンションを入れるようにするとよいでしょう。
2.ファイル共有機能
Teams では、チャットで簡単にファイルを共有できます。チャット画面を開いたならば、文章の入力フィールド下部にある添付アイコン(クリップのマーク)をクリックしましょう。PC からアップロードするか、OneDrive から共有するかを選べます。
また、チャット画面ではドラッグ&ドロップでもファイルが添付できることを覚えておきましょう。
3.お気に入り機能
よくチャットをするメンバーをお気に入りに登録できる機能です。お気に入りに登録した連絡先は、常に連絡先リストの最上部に表示されるようになります。
何度も連絡する相手だと、1 回あたりの検索にかかる時間はわずかでも、回数が重なるとそれなりの時間になります。お気に入り機能を使って、名前をすぐに探せるようにしておきましょう。
4.スレッド機能
チャット内の特定のメッセージを起点にやり取りしたい場合は、そのメッセージに返信することでスレッド形式で会話をまとめることができます。
チャット上で交わされる会話は、古い発言がどんどん流されてしまいます。チャットが始まったばかりのうちはメッセージも少なく振り返りが簡単ですが、活発な会話が行われるようになると辿りづらくなるものです。複数の話題が扱われている場合、どのメッセージに対する返信かもわからなくなってしまいます。
メッセージへの反応や同じ話題の会話をする場合は、できるだけスレッド化することを心がけましょう。
5.メッセージ検索機能
Teams 上部にある検索ボックスを使用することで、Teams 内でメッセージやユーザーの検索を行うことができます。
検索を行うと、Teams によって近いと判断された順にメッセージが表示されます。表示を切り替えることで、最新の検索結果(時系列)順に並べ替えることも可能です。
検索結果の上部タブは、「すべて」「メッセージ」「ユーザー」「ファイル」と検索対象により分かれています。検索したいものがはっきりしている場合は、タブを活用することでよりスムーズに見つけられるでしょう。
「すべて」以外のタブでは、プルダウンメニューから詳細な絞り込みも可能です。検索機能を活用して、作業効率の向上をはかりましょう。
6.配信オプション機能
自分が発信するメッセージが確実にメンバーに通知されるように、オプション設定でメッセージの重要度を付加することができます。
チャット内にあるメッセージ入力ボックス下部に「!」マークがあります。これが「配信オプション機能」です。3 種類のなかからメッセージの重要度を選ぶことができます。
- 標準:通常通りメッセージが送信される
- 重要:送信したメッセージに重要マークが付き、強調される
- 緊急:重要の場合と同様に強調されるほか、メッセージを受信したメンバーが既読するまで 2 分間隔で 20 分間通知される
相手にメッセージの重要性を伝えられる便利な機能ですが、多用しすぎると本当に重要度が高い場合に見過ごされるおそれもあります。
トラブル発生時や緊急対応が必要な場合などに限定して、配信オプションを活用すると効果的です。
7.削除・非表示・ミュート機能
Teams 上にチャットが増えてしまい目的のメッセージにアクセスしづらいときは、チャットの削除や非表示機能を使って整理しましょう。また、通知が多く作業に集中できない場合は、ミュート機能の利用もおすすめです。
チャット一覧から操作を行いたいチャットの「その他のオプション」をクリックし、表示されたメニューから該当する項目を選びます。
- 削除:チャット一覧からチャットが削除される
- 非表示:チャット一覧に表示されなくなる
- ミュート:新規メッセージの通知がオフになる
チャットの削除を行うと、チャット内のメッセージもすべて削除されます。必要な内容まで削除しないように、慎重に実施しましょう。
なお、管理権限が無いチャットは削除できません。その場合、チャットの管理者に削除を依頼する必要があります。
8.エクスポート機能
Teams では、管理者権限を用いるか API を利用することで、以下のデータをエクスポートできます。また、一般家庭向けの無料版 Teams であれば、標準機能でエクスポート可能です。
・チャット履歴
・メディア
・連絡先
・共有のタスク
・共有予定表のイベント
・同期済み Google データ
エクスポートされたデータは、.tar ファイルとして保存されます。保存されたファイルからメッセージ等を抽出するには、別途ファイルビューアーが必要になることがあります。
Teams あるある!改行がうまくいかないときの対処法

Teams のよくあるトラブルのひとつに、「改行がうまくできない」というものがあります。Enter キーで改行したつもりが、文章の途中で送信されてしまうといったケースです。こうした現象が起きたときにはどう対応すればいいのでしょうか。
改行がうまくいかないときの対策方法はいくつかあります。自分に合った方法を選んで試してみてください。
チャットが途中で送信されてしまうのはなぜ?
オンラインチャットでは文字がすぐに相手に伝わり、まるで会話しているように気軽なやり取りができるのがメリットです。リアルタイムのやり取りを重視するため、チャットツールの中には、Enter キーだけでメッセージが送信できるようになっているものがあります。
Teams のチャットもその例にもれず、Enter キーだけでメッセージが送信されるようになっているため、メッセージを打っている途中で送信されてしまう人が続出しているようです。
Teamsで改行するときは「Shift+Enter」
「改行のつもりが途中で送信されてしまった」といった事態を避けるための方法は、とても簡単です。「Enter」キー単独ではなく、「Shift+Enter」を使うことでメッセージを送信せずに改行できます。
慣れてしまえば、ほぼ無意識的に「Shift+Enter」で改行できるようになるでしょう。改行する際に意識して使ってみてください。
Enter キーだけで改行するには
そうはいっても、毎回「Shift+Enter」で改行するのはまどろっこしい、Teams だけで違う入力方法を使うのも気持ち悪いと感じる人もいるでしょう。そんな人は Teams の「書式ボタン」を活用してください。
文章を入力するフィールドの左下にある「書式ボタン」(鉛筆に A のマーク)をクリックすると、書式設定のフィールドが開きます。この状態で文章を入力して Enter を押しても、文章は送信されません。右下の送信ボタン(紙飛行機のマーク)を押すことでしか送信されないため、安心して文章を入力できます。
Teams チャットで業務効率化を図ろう

この記事では、Teams チャットの魅力やチャット機能の具体的な使い方、ありがちなトラブルについてお伝えしました。
Teams チャットはチャットツール初心者でも違和感なく使え、オンラインでのコミュニケーションを円滑にしてくれるツールということを理解できたでしょう。
Microsoft 365 をメインで使っている企業ならば、既存のソフトウェアと連携させることによって、業務効率化を格段に進めやすくなるはずです。Teams をより活用できるよう、様々な機能を試してみてください。