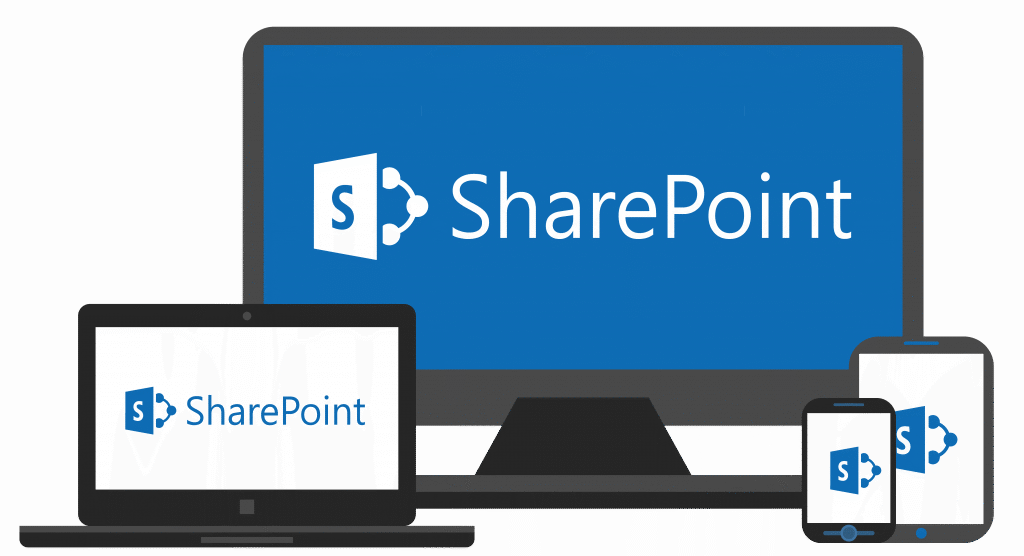SharePointのカレンダー機能とは?基本的な使い方を紹介
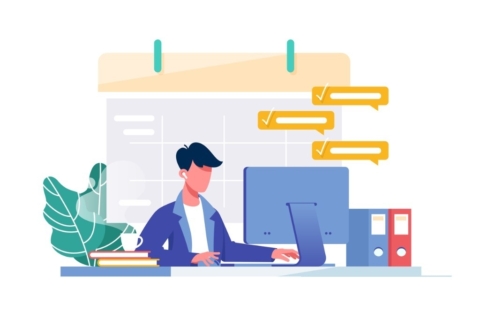
MicrosoftのSharePointには、「予定表」と呼ばれるカレンダー機能が搭載されています。予定表を使用すると、チーム内で予定の調整を行いやすくなったり、SharePointのサイト上にカレンダーを表示したりすることが可能になります。
本記事では、SharePointにおける予定表の基本的な使い方やメリットなどについて詳しく解説します。これから予定表を活用していきたいとお考えの方は、ぜひ参考にしてください。
SharePointのカレンダー(予定表)とは?
SharePointのカレンダー(予定表)機能とは、SharePoint上に新規カレンダーを作成し、新たな予定を登録・編集・削除できる機能です。
予定表を上手く活用すると、SharePointに参加しているメンバー間で予定を共有し合ったり、最新の予定をひと目で把握できたりするようになり、日々の業務をよりスムーズにこなせるようになります。
SharePoint上でカレンダーを作成する作業も簡単で、メニュー画面から「予定表ビューを作成する」をクリックするだけですぐに作成準備を始められます。予定表を活用してチーム内のスケジュールを管理し、 コミュニケーションの活性化などに役立てると良いでしょう。
SharePointのカレンダー(予定表)を利用するメリット
SharePointのカレンダー(予定表)を利用すると、「チーム内のスケジュール調整がしやすくなる」「SharePointのサイトにカレンダーを表示できる」という2つのメリットがあります。ここでは、それぞれのメリットについて詳しく解説します。
チーム内のスケジュール調整がしやすくなる
SharePointの予定表機能は、チーム内のスケジュール調整を行う際に便利です。
作成した予定表は複数個並べて表示できるため、SharePoint内の他のユーザーのスケジュールと比較しながらチーム内の空き時間を調整して新規スケジュールを登録したり、空いているユーザーのスケジュールにチーム内の他のメンバーが新たな予定を追加したりできます。複数人で進めるプロジェクトなど、チームでのスケジュール管理を行う際に重宝します。
また、SharePointの予定表は、個人の予定表のほかに「他のユーザーと共有中の予定表」も表示することが可能です。チーム内の会議や来客の日程を確認する上で便利な機能です。

SharePointのサイトにカレンダーを表示できる
SharePointでは、チームで作業を行う際に便利な「チームサイト」を作成できます。サイトを活用すると、チームに関連するWebサイトの一覧を登録しておいたり、チームで主に使用しているデータが格納されたフォルダを表示させたり、カスタマイズ可能なWebパーツを利用できたりとさまざまなメリットがあります。
SharePointでは、このチームサイト上に予定表機能で作成したカレンダーを表示できます。複数人で協力しながら進めなければならない業務がある場合は、チームサイトを作成した上で、カレンダーを用意しておくと、作業をスムーズに進行できます。
日々の業務が開始する際にSharePointのサイトに接続する形を取り、ポータルサイトのように活用すれば、チーム内の予定をひと目で把握して一日の作業を進められるでしょう。
SharePointのカレンダー(予定表)の使い方
ここからは、SharePointのカレンダー(予定表)の使い方について解説します。基本的な予定の登録方法からメンバー間の共有方法、予定の通知方法などについて解説しますので、SharePointをお使いの方はぜひ参考にしてください。
基本的な予定の登録方法
まずは、SharePoint上で基本的な予定を登録する方法を紹介します。SharePointで予定を登録するためには、リストの作成を行う必要があります。
1.SharePointのサイト上で「+新しいリスト」をクリックする
2.「リストの作成」から「空のリスト」 を選択する
すると、予定表のタイトルや見出し、種類などを設定するための列を追加できるようになります。「列の追加」を選択し、リスト上に入力したいタイトル、見出し、種類や日付形式などを画面の説明に従って入力していきましょう。
列を設定できたら、「予定表ビュー」を作成していきます。
1.コマンドバーの右上にある 「表示オプション」 メニューを選択する
2.「新しいビューの作成」をクリックする
3.ビューの名前を入力し、「予定表」を選択する
4.開始日と終了日を設定して「作成」をクリックする
上記で基本的な予定の登録準備は完了です。
予定をメンバーと共有する方法
SharePointに登録した予定をメンバーと共有するためには、新規予定入力画面で左側の人型マークにマウスカーソルを合わせて、予定を共有したいメンバーの名前を手動で入力します。
「連絡先情報のリスト」という形で自動的に表示されている場合は、そのリストを選択することでも共有が可能です。
共有するメンバーを決定すると、人型マークの右側に予定を共有するメンバーの名前が自動的に入力されます。
メールに書かれている予定を追加する
Outlookを利用している場合、メールで受信した一部の予定を簡単にSharePointへ追加することが可能です。この機能を利用するための特別な設定は不要で、デフォルトでオンになっていますが、オフにする場合は「予定表」の「メールからのイベント」を変更して自動的に予定が追加されない設定に切り替える必要があります。
この設定がオンにな 間、メールで受信したフライトやレンタカー、ホテルの予約などに関する予定は、自動的にSharePointのカレンダーへ追加されます。
予定を通知する方法
SharePointでは、 を使った予定のメール通知が可能です。基本的な設定方法は下記の通りです。
1.登録されている予定の右上に表示されている「…」メニューをクリックする
2.「通知」をクリックする
3.「配信方法」から「電子メール」を選択する
4.右上の「OK」をクリックして完了する
加えて通知対象や頻度なども指定できるため、慣れてきたら設定を自分好みにカスタマイズするのもおすすめです。
予定を色分けして表示する方法
SharePointでは、登録した予定やイベントを色分けすることが可能です。色分けをすると多くの予定が入っていても視覚的に分かりやすくなり、利便性が向上します。
予定を色分けして表示する手順は次の通りです。
1.[予定表]を開く
2.設定メニューから[予定表の重ね合わせ]をクリックする
3.プルダウンで候補の色が表示されるため、任意の色を選択する
4.[OK]をクリックする
色分けは便利な機能ですが比較的簡単に設定できるので、積極的に活用することをおすすめします。
サイトのトップにカレンダーを表示させる方法
SharePointのサイトのトップに作成した予定表を表示させる方法は、次の通りです。
1.SharePointで作成したサイトを開き、右上の[編集]をクリックする
2.予定表を表示させたい場所の「+」をクリックする
3.[グループ予定表]を選択し、[グループ予定表の追加]をクリックする
4.事前に作成した予定表のタイトルを検索する
サイトのトップに予定表を表示させておくことで、チームメンバーがお互いの予定をひと目で把握できるようになります。作業の重複を未然に防いだり、会議の円滑化をはかったりする上で重宝するため、活用すると良いでしょう。
SharePointのカレンダー(予定表)を活用しよう
SharePointのカレンダー(予定表)は、個人の予定を登録するだけでなく、チーム全体で活用すればそれぞれのチームメンバーの予定を簡単に把握することができます。複数人でひとつの作業を同時進行する際に便利なので、使い方を押さえておき、業務改善につなげましょう。
予定の通知機能や色分け機能も活用すると、さらに利便性が高まります。まずは基本の予定登録から始めてみて、慣れてきたら少しずつ活用の幅を拡げていくことをおすすめします。
★SharePointnitに関するウェビナーはこちらから
今さら聞けない!? SharePoint のアクセス権限について Microsoft MVP に教わろう!
Teams/SharePointのずさんな管理が招く情報漏洩リスクとは?
SharePoint Online はファイルサーバーからの移行先にできるのか?
Teams/SharePointのゴミ箱化を予防!組織に合わせて運用管理をカスタマイズする方法
★SharePointに関するeBookはこちらから
Microsoft 365 & SharePoint 移行チェックリスト