Copilot in Windows とは?使い方やできること、表示されない場合の対処法も紹介

Microsoft は、 Microsoft アカウントを持つ人なら誰でも無料で利用できる Copilot in Windows をリリースしました。しかし、 Copilot in Windows でできることがわからない、そもそも使用中のデバイスにインストールされているかもわからない、などと悩む人もいるのではないでしょうか。
ここでは、 Copilot in Windows について、メリットや使い方、有効化する方法などを解説します。 Copilot in Windows が表示されないときの対処法も紹介するので、参考にしてください。
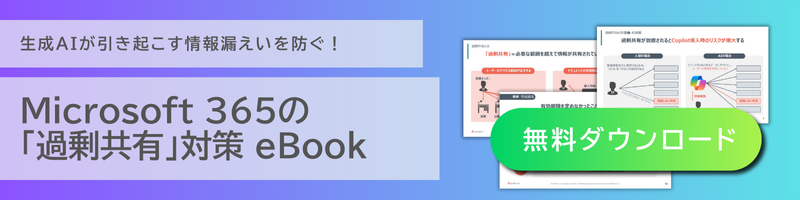
Copilot in Windows とは
Microsoft は、提供している全製品に「 Microsoft Copilot 」として AI 機能を組み込むと表明しています。「 Copilot in Windows 」は Windows 11 に搭載された AI アシスタント機能です。
2023 年に行われたメジャーアップデートで、 Windws 11 ユーザーは無料で Copilot in Windows を利用できるようになりました。サービスを立ち上げるとディスプレイの右側にウィンドウが開きます。チャット形式で指示や質問をすると、 Copilot in Windows は速やかに反応を返します。
Windows に Copilot が組み込まれるメリット
Windows に Copilot が組み込まれるメリットを解説します。 Copilot in Windows を活用すると、 OS の設定変更やアプリケーションの起動、トラブルシューティングに役立ちます。
OS の設定やアプリケーションと連携できる
Copilot in Windows は、 OS の個人設定や、アプリケーションと連携できます。たとえば、テキスト形式で変更したい設定について問いかけると、ただちに該当する設定変更画面を開くことが可能です。設定変更の手順を調べる時間を短縮できると、業務効率化につながるでしょう。
また、「メモ帳アプリ」や「ペイントアプリ」などのアプリを開きたいときも、指示を出すとすぐさまアプリが起動します。
トラブルシューティングに対応できる
業務に従事していると、デバイスにトラブルやエラーが発生する場合があります。検索してトラブルの原因と対策を調べようとしても、入力したキーワードによっては、答えを見つけるまで時間がかかるかもしれません。
Copilot in Windows は、トラブルシューティングにも対応できます。「スピーカーから音が出てこない」「カメラが使えません」など不具合の状況を入力すると、 Copilot in Windows が対策を提案してくれます。デバイスやアプリなどの知識がない人でも、 Copilot in Windows を使えば迅速にトラブルを解決できるでしょう。
Copilot in Windows でできること
Copilot in Windows でできることを、一部紹介します。
- メモ帳アプリを開く
- ペイントアプリを開く
- ダークモードを有効化する
- 「応答不可」を有効化する
- ボリュームの調整、ミュートを行う
- スクリーンショットを撮る機能を立ち上げる
- 指示にもとづき、各種設定画面を開く
- 指定した URL の内容を要約する
- 指示した内容に従い、新しい写真や画像、物語を生成する
- 今日の天気や都市の人口など、 Bing や Edge で情報収集可能な質問に回答する
アプリや設定画面の起動、操作方法の回答、コンテンツの生成など、 Copilot in Windows は、ユーザーのさまざまなニーズに対応します。
Copilot in Windows の使い方
Copilot in Windows の利用手順は以下のとおりです。
- タスク バーの Copilot のアイコンをクリックして起動させるか、キーボードの「 Windows + C 」を同時押しで Copilot in Windows を起動させる
- ディスプレイの右側に Copilot のウィンドウが表示される
- テキスト入力や音声入力で、 Copilot に質問や指示を入力する
テキスト入力の際は、「何でも聞いてくたさい」の部分にテキストを入力します。音声入力の際は、「マイクを使用する」をクリックして話しかけましょう。画像やディスプレイのスクリーンショットを用いたやり取りも可能です。
Copilot in Windows を有効化する方法
Copilot in Windows は下記の手順で有効化できます。
- 「スタート」ボタンから「設定」を開く
- 左側のサイドバーから「 Windows Update 」をクリックする
- Windows Update 画面に移動して「更新プログラムのチェック」をクリックする
- 画面に「 Windows 11 , version 23H2 が利用可能です」と表示される
- 「ダウンロードとインストール」をクリックする
- タスクバーに Copilot のアイコンが追加されていることを確認する
Copilot in Windows が表示されない・利用できない原因
Copilot in Windows を使用しようとしても、表示されない・利用できない原因として主に以下の3つの原因が考えられます。
- Windows 11 がアップデートされていない
- タスク バーの表示がオフになっている
- ローカルアカウントを使用している
それぞれ詳しく解説します。
Windows 11 がアップデートされていない
Windows 11 が最新バージョンの「 23H2 」でなければ、 Copilot in Windows を利用できません。現在のバージョンを確認するには、 Windows 11 の「設定」を開き、サイドバーの「システム」をクリックするとバージョン情報が表示されます。
バージョンを確認し、「 22H2 」や「 21H2 」と表示されている場合は、アップデートしてください。アップデートの方法は「 Copilot in Windows を有効化する方法」で解説しておりますので、ぜひ参考にしてください。
タスク バーの表示がオフになっている
タスク バーの表示がオフになっていると、タスク バーに Copilot in Windows のアイコンが表示されません。ただし、デバイスに Copilot in Windows がインストールされていれば、「 Windows + C 」の同時押しでサービスを起動可能です。
なお、タスク バーに Copilot in Windows のアイコンを表示させたい場合は、以下の手順を実行してみましょう。
- 「スタート」ボタンから「設定」を開く
- 「個人設定」の「タスク バー」をクリックする
- 「 Copilot 」をオフからオンに切り替える
ローカルアカウントを使用している
Windows にログインするアカウントには、 Microsoft アカウントとローカルアカウントの 2 種類があります。ローカルアカウントだと、 Copilot in Windows をはじめ、 Microsoft が提供するサービスの一部を利用できません。
「設定」画面を見て、ユーザー名の下にローカルアカウントと記載があれば、 Microsoft アカウントに切り替える必要があります。 作成した Microsoft アカウントで「設定」の「アカウント」からサインインして、 Copilot in Windows が利用できるか確認してください。

Copilot を活用して日々の業務を効率化しよう
Copilot in Windows は、 Windows 11 に搭載された AI アシスタント機能です。「 Windows 11 , version 23H2 」がデバイスにインストールされていれば、誰でも Copilot in Windows を無料で利用できます。 Copilot を活用して日々の業務を効率化しましょう。
Copilot には Copilot in Windows 以外にもいくつか種類があり、企業向けには「 Microsoft 365 Copilot 」がリリースされています。
Microsoft 365 Copilot は、 Word 、 Excel 、 PowerPoint 、 Outlook 、 Teams といった Microsoft 365 アプリと連携して機能します。 Microsoft 365 Copilot で、 Microsoft 365 アプリの機能をさらに活用してみてはいかがでしょうか。
★AvePointでは、Microsoft 365 Copilot のセキュアな導入に向けたサポートをいたします。
Copilotを最大限活用するために必要な情報をぜひご参考ください!
【無料オンデマンドセミナー】
Microsoft 365 Copilot の導入準備、AvePoint が提供できる価値
【お問い合わせはこちらから】
Microsoft 365 Copilot の導入を成功させるために



