OneDrive アプリの使い方とは?種類やダウンロード方法も紹介
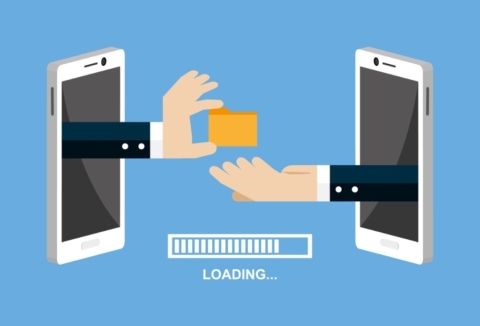
OneDrive は、 Microsoft が提供するオンラインストレージです。 OneDrive 内のファイルは、 Web ブラウザとアプリから閲覧・編集可能です。アプリをダウンロードすると、 OneDrive 内のファイルにモバイルデバイスからアクセスできるようになります。
本記事では、デバイス別にダウンロードできるアプリの種類や、アプリをダウンロードする方法、アプリでファイルを開く方法などを解説します。ぜひ、参考にしてください。
OneDrive のアプリの種類
OneDriveのアプリは大きくデスクトップアプリとモバイルアプリの2種類に分かれます。ここでは、OneDrive アプリの種類について解説します。
デスクトップアプリ
デスクトップアプリとは、デスクトップ環境でコンピュータにダウンロードして利用するアプリケーションのことです。 OneDrive は Microsoft が提供するオンラインストレージですが、 Mac用のデスクトップアプリも用意されています。そのため、 Windows ユーザーだけでなく、 Mac ユーザーも デスクトップアプリを利用できます。
かつて Windows 7、 Windows 8 および 8.1 向けの OneDrive デスクトップアプリもありましたが、 2022 年 1 月 1 日をもってサポートは終了しています。
モバイルアプリ
モバイルアプリとは、モバイルデバイスにダウンロードできるアプリのことです。OneDrive のモバイルアプリは、Android と iPhone にダウンロードできます。 Android 用は Google Play ストアから、 iPhone 用は App Store からアプリをダウンロードできます。
以前は以下のデバイスにもモバイルアプリをダウンロードできましたが、2023年現在、サポートは終了しています。
- Windows Phone
- Xbox
- HoloLens
- Surface Hub
- Windows 10 S
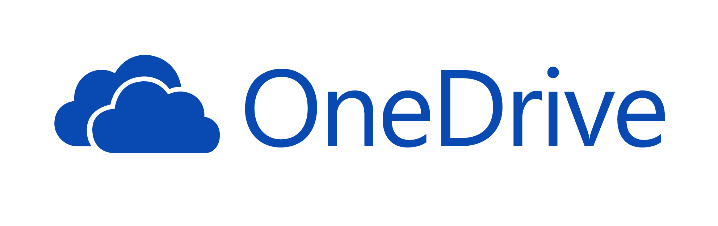
OneDrive アプリを利用するメリット
それぞれのデバイスに適したアプリをダウンロードしておけば、オフィスのパソコン以外のデバイスからも OneDrive 内のファイルにアクセスでき、ファイルの閲覧・編集が可能です。
パソコンを持たずに移動しているときに、社用スマートフォンやタブレットから OneDrive 内のファイルを閲覧・編集できます。急にリモートワークになったときも、アプリを通じて手持ちのスマートフォンからファイルにアクセスできます。
時間や場所を問わず OneDrive 内のファイルにアクセスできると業務効率化につながります。
OneDrive のアプリをダウンロードする方法
OneDrive のアプリをダウンロードする方法の一例として、デスクトップアプリのダウンロード手順を解説します。
- Microsoft の「 OneDrive をダウンロード」のページにアクセスする
- 「ダウンロード」を選択する
- ダウンロード完了まで待機する
- ダウンロードした「 OneDriveSetup 」または「 OneDriveSetup.exe 」アイコンをダブルクリックする
- 「 Microsoft OneDrive セットアップ」が表示され、インストールが開始される
- 「 Microsoft OneDrive セットアップ」の画面が消えるまで待機する
OneDrive アプリでファイルを開く方法
OneDrive アプリで、デスクトップアプリからファイルを開く方法を紹介します。
- 「スタートボタン」から、右上の「すべてのアプリ」をクリックする
- アプリの一覧から「 OneDrive 」をクリックする
- 開きたいファイルを見つけたらダブルクリックして開く
ブラウザの OneDrive からアプリでファイルを開く手順は、以下のとおりです。
- ブラウザで OneDrive にアクセスし、サインインする
- 開きたいファイルを見つけたら、右側の「その他」を右クリックする
- 「開く」をクリックし、「アプリで開く」をクリックして開く

OneDrive アプリでデフォルトで開くように設定する手順
OneDrive でファイルを開くときに、リンクをクリックするとブラウザで開かれる場合があります。 デフォルトで「 OneDrive アプリでファイルを開く」ように設定する手順を解説します。
- 「 Microsoft 365 のホーム画面」開き、 Microsoft アカウントでサインインする
- 「 OneDrive 」をクリックする
- 「従来の OneDrive に戻す」をクリックする
- 「設定」→「リボン表示」の順にクリックする
- 「ライブラリ」→「ライブラリの設定」の順にクリックする
- 「詳細設定」をクリックして、「クライアント アプリケーションで開く」にチェックを入れる
- 「 OK 」をクリックする
また、 Sharepoint や Teams に保存したファイルも、デフォルトで「 OneDrive アプリで開く」ように設定可能です。 Sharepoint や Teams は、いずれも Microsoft が提供するツールで、グループでのコミュニケーションやファイルの共有・編集などに役立ちます。
OneDrive アプリの活用で業務を効率化
OneDrive アプリには、デスクトップアプリとモバイルアプリがあります。オフィスのパソコン以外のデバイスからでも、 OneDrive アプリからアクセスすれば OneDrive 内のファイルを閲覧・編集可能です。
また、OneDrive でファイルを開くときや、 Sharepoint や Teams に保存されたファイルを開くときは、デフォルトでアプリで開くように設定できます。デバイスに適用するアプリをダウンロードして、業務効率化を図りましょう。
★OneDrive活用に関する関連コンテンツもぜひご参考ください!
【関連ブログ】
・OneDriveを削除するには?ゴミ箱から復元する方法も解説
・OneDrive のアクセス許可設定を確認するには?変更方法や共有方法についても解説
・OneDrive における外部ユーザーとの共有方法
・OneDrive のセキュリティは安全?リスクや対策、機能を解説
・OneDriveのバックアップは不具合が多い?問題や対処法を紹介



