OneDrive の個人用 Vault とは?特徴と使い方を解説

OneDrive の個人用 Vault は、重要な書類や写真などを保存するフォルダです。個人用Microsoft アカウントのみの機能のため、存在を知らず使い方もよくわからないという方もいるのではないでしょうか。
この記事では、OneDrive 個人用 Vault の特徴や設定方法について解説します。機密性の高いファイルの保存場所をお探しの方は参考にしてください。
OneDrive 個人用 Vault(Personal Vault)とは
OneDriveの個人用 Vaultとは、OneDrive に標準搭載されている保護されたフォルダです。職場や学校のMicrosoftアカウント(OneDrive for Business)では利用できず、個人用のみ使用できます。ファイルに設定されているパスワードとは別に 2 段階の追加認証が必要で、通常のフォルダよりも安全性が高い保存場所です。
一定時間動作がないと自動的にロックするため、ロックを忘れてしまった場合でも安心です。2 段階の方法は、指紋認証、顔認識、PIN コードなど複数の認証方式があり、強固なセキュリティが実行されます。
機密性の高いファイルや誰にも見られたくない写真など、大切なデータを安全に保存できるフォルダです。
OneDrive 個人用 Vault の特徴
OneDrive 個人用 Vault は、次のような特徴があります。
- ファイルにアクセスするには個人確認が必要となる
- 一定期間アクセスがないと自動ロックされる
- ファイルの共有が禁止されている
- 複数のデバイスからアクセスできる
それぞれ詳しく見ていきましょう。
ファイルにアクセスするには個人確認が必要となる
OneDrive 個人用 Vault にアクセスするときは、個人認証の設定が必要です。認証の方法は複数あるので、使いやすい方法を選択しましょう。認証の方法は下記のとおりです。
- 指紋
- 顔
- PIN
- Microsoft Authenticator アプリのコード
- メールや SMS 経由で送信されるコード
セキュリティの高い認証方式を採用しているため、もし Microsoft のアカウントとパスワードが漏洩しても、フォルダ内のデータを漏えいリスクから守れます。 ロックがかかった場合もその都度認証が必要です。
一定期間アクセスがないと自動ロックされる
OneDrive 個人用 Vault は、操作がない状態が一定時間続いた場合、アクセス保護のため自動的にロックがかかります。 Web 版 の場合は 20 分間、モバイルアプリの場合は 3 分間です。 他にも1 時間・2 時間・ 4 時間から選択可能です。
再度アクセスするには再認証が必要なため、ファイルやフォルダを開いたまま席から離れてしまった場合でも、他人に中身を見られる心配はありません。
手動でロックをかけ忘れた場合でも自動ロック機能が働くため、個人用 Vault 内のデータは安全に保護されます。
ファイルの共有が禁止されている
OneDrive 個人用 Vault 内のデータは、情報漏洩を防止するため共有機能は無効化されています。共有リンクの作成もできないので、間違って公開される心配もありません。
ファイルを共有したい場合は、個人用 Vault 内から別のフォルダにファイルを移せば、移動先で共有をかけられます。 ただし、移動した時点で保護機能は解除されるので、新たにパスワードをかけるなど、忘れずにセキュリティ対策を行いましょう。
複数のデバイスからアクセスできる
OneDrive 個人用 Vault は通常の OneDrive と同様にデスクトップ、ブラウザ、モバイルデバイスからアクセスできます。会社のパソコンやスマートフォンからでも、認証を行えばアクセス可能です。
別のデバイスからデータに変更をかけた場合もデータは同期されるため、常に最新の状態が保たれます。
OneDrive の利便性はそのままで強固なセキュリティが確保されているので、OneDrive ユーザーは使いやすいでしょう。

OneDrive 個人用 Vault の設定方法
OneDrive 個人用 Vault を利用するには、以下の手順で設定を行います。
- OneDrive を開き、「個人用」から「個人用 Vault 」をクリック
- 「個人用 Vault 」のポップが出てくるので「次へ」に進む
- 「許可をクリックして設定を終了してください」の画面で「許可」クリック
- 追加認証を行う
- 6 桁の PIN コードを入力、または Microsoft Authenticator アプリ や顔認証で承認
以上の設定で個人用 Vault のロックが解除され、利用可能な状態になります。認証方法はメールアドレスなど複数あるので、利用しやすいものを選択してください。Microsoft Authenticator で認証したい場合は、モバイルにアプリのインストールが必要です。あらかじめ準備しておきましょう。
個人用 Vault にファイル・フォルダをアップロードする方法
個人用 Vault にファイルやフォルダをアップロードする手順は、次のとおりです。
- OneDrive を開き、個人用 Vault にアクセスする
- 追加認証(2 段階認証)を行う
- 「アップロード」を選択
- アップロードしたいファイルやフォルダを選択またはドラッグ & ドロップでも可能
無料版 OneDrive の場合、個人用 Vault 内に作成できるファイルは 3 つまでです。有料版の Microsoft 365 Family または Microsoft 365 Personal を契約している場合は、個数制限はありません。
Microsoft 365 Family や Microsoft 365 Personal は有料ですが、無料版よりも機能や保存容量が向上しており、コストパフォーマンスが高いツールです。個人用 Vault に多くのフォルダを保存したい場合は、アップグレードの検討をお勧めします。
個人用 Vault の自動ロックを解除する方法
個人用 Vault は一定期間アクセスがない場合、セキュリティ保護のため自動的にロックがかかります。ロックがかかった場合は、以下の方法で解除しましょう。手動でロックをかけた場合も同様の方法で解除できます。
- 個人用 Vault をクリック
- 追加認証(2 段階認証)を行う
追加認証はロックがかかるたびに発生する動作なので、使いやすい方法で設定しましょう。Microsoft Authenticator はモバイルアプリに表示された数字をタップするだけで認証できるので便利です。デバイスが対応していれば、指紋や顔認証で解除可能です。
個人用 Vault をロックする方法
個人用 Vault を手動でロックするには、OneDrive から 個人用 Vault をクリックし、タスクバー上部の「Vault」から「ロック」を選びます。OneDrive ファイルの一覧から「個人用 Vault」を右クリック、または三点リーダーをクリックして「ロック」を選んで解除する方法でも可能です。
Windows ロックのようにショートカットキーがないため少々手間はかかりますが、重要なフォルダを他人に操作されないためにも、ファイルを使用しないときは必ずロックをかけましょう。
個人用 Vault にファイルを移動する方法
OneDrive やその他のフォルダから個人用 Vault へ移動させるには、移動させたいファイルを個人用 Vault へドラッグ & ドロップするだけで実行できます。あらかじめ個人用 Vault のロックを解除しておいた状態で、移動してください。
OneDrive 内に保存されているフォルダであれば、トップ画面上部にある「移動元」をクリックし、移動させたいファイルやフォルダを選択する方法も可能です。また、ファイル一覧から移動させたいファイル横の三点リーダをクリックして「移動する」を選択し、移動先で個人用 Vault を指定する方法もあります。
個人用 Vault を無効にする方法
個人用 Vault を使ってみたけれど、使い勝手が合わなかったり不要になったりした場合は、フォルダを無効にできます。手順は次のとおりです。
- OneDrive を開き右上の歯車マークをクリック
- オプション→個人用 Vault を選択
- Personal Vault を無効にする→「無効にする」をクリック
- Personal Vault を無効にしますか?→「無効にする」をクリック
無効に設定した時点で個人用 Vault は非表示になります。フォルダ内にファイルがある状態で無効にした場合、フォルダ内のデータは全て消えてしまいごみ箱にも入りません。
操作する前に、消えても問題ないデータか必ず中身を確認しましょう。必要なファイルは個人用 Vault から移動した後で、フォルダを無効にしてください。
個人用 Vault が表示されない・見つからない場合の対処法
個人用 Vault はプライバシーを確保するため、検索結果に表示されません。また、OneDrive の左側のサイドバーにも表示されず「自分のファイルの一覧」に表示されるので、見つからないとき「自分のファイルの一覧」に表示されていないか確認しましょう。
どこにも表示されていない場合は、次のような原因が考えられます。
- 個人用 Vault が無効になっている
- 一時的な不具合
1 の場合は、前項目「個人用 Vault を無効にする方法」で紹介した操作を行い「有効にする」をクリックしてください。表示されない理由が不明の場合は、別のデバイスからアクセスできるか試してみましょう。デバイスの再起動で改善する可能性もあります。
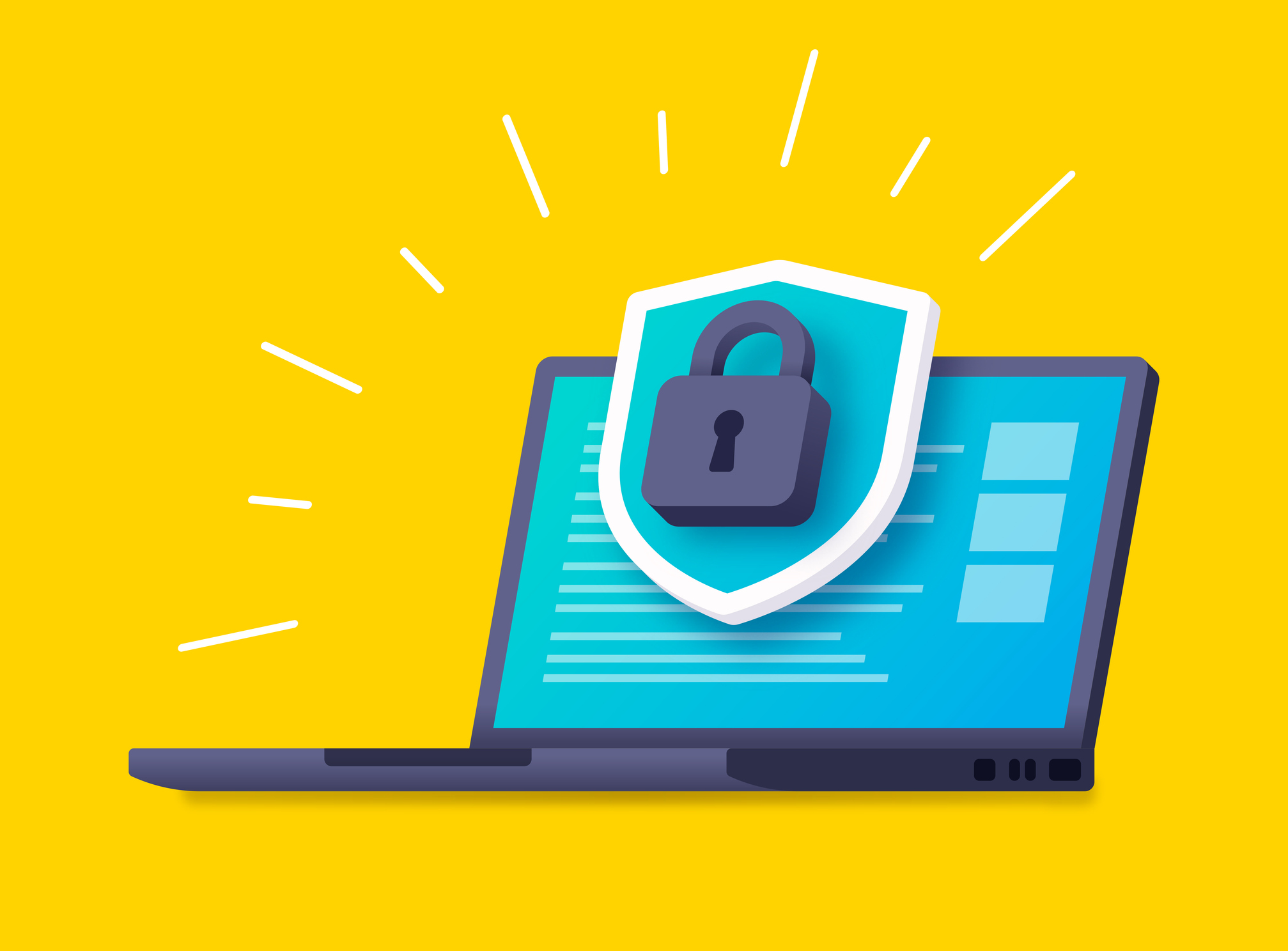
個人用 Vault を活用しセキュリティを強化しよう
機密性の高い個人用データは、 OneDrive 個人用 Vault に保存すれば不正アクセスやデータの流出を防ぎ、セキュリティを高められます。デバイスの指紋認証や MicrosoftAuthenticator を使った 2 段階認証を実行しなければファイルにアクセスできないため、強固なセキュリティ機能で守られたフォルダといえるでしょう。
個人用 Vault を使用しなくなったときには、無効化すれば非表示になります。ただし、非表示の操作を実行すると、フォルダ内に格納されたデータは全て消えてしまうため、必要なデータは他のフォルダに移動が必要です。
不正アクセスや情報の流出から守りたいデータは、OneDrive の個人用 Vault を使用し安全に保存しましょう。
★OneDriveに限らず、Microsoft365内の機密性の高いデータに関しては不正アクセスのような外部脅威、ユーザミスによる情報漏えいのような内部脅威に対して対策が必要です。
下記コンテンツにてMicrosoft365のセキュリティ強化に関する情報を提供しております。ぜひご参考ください!
【無料オンデマンドセミナー】
・内部不正による 情報漏えいを防ぐ! DX推進で「活用」される データを「保護」するために
・Teams/SharePointのずさんな管理が招く情報漏洩リスクとは?
【無料eBook】
・Teams で「ジャスト」な管理・セキュリティを実現する方法



