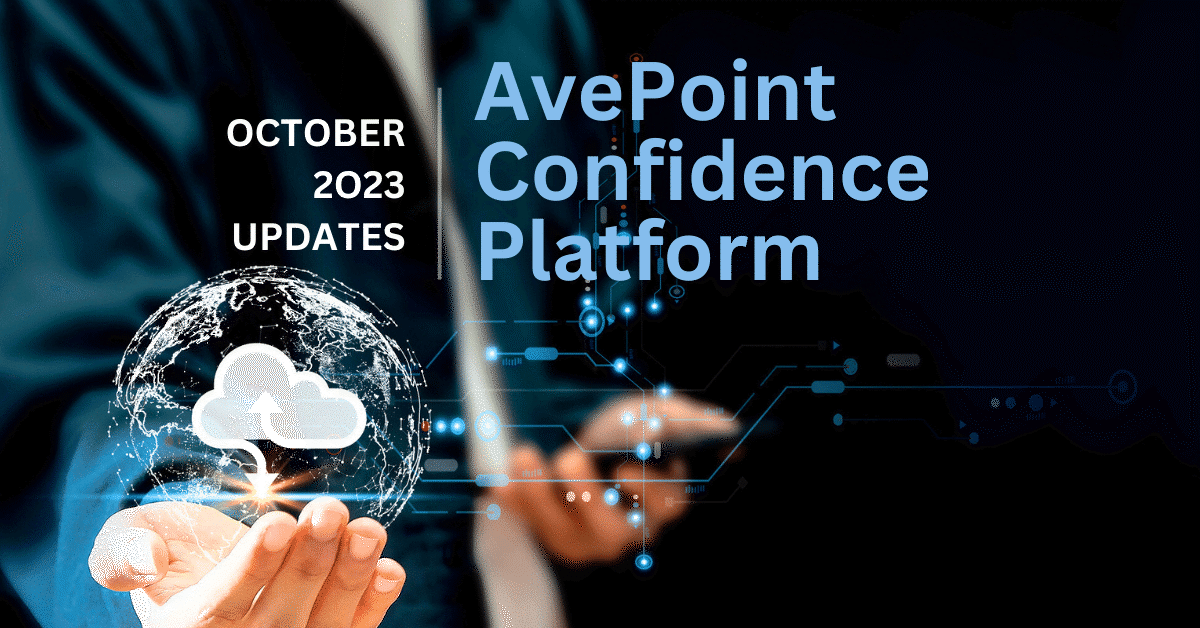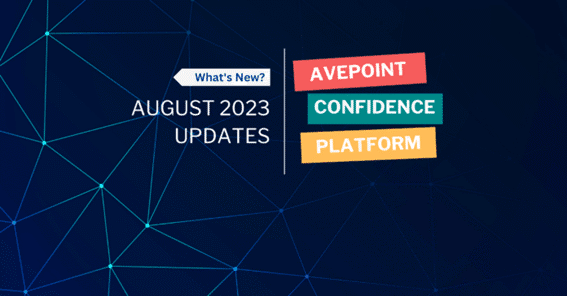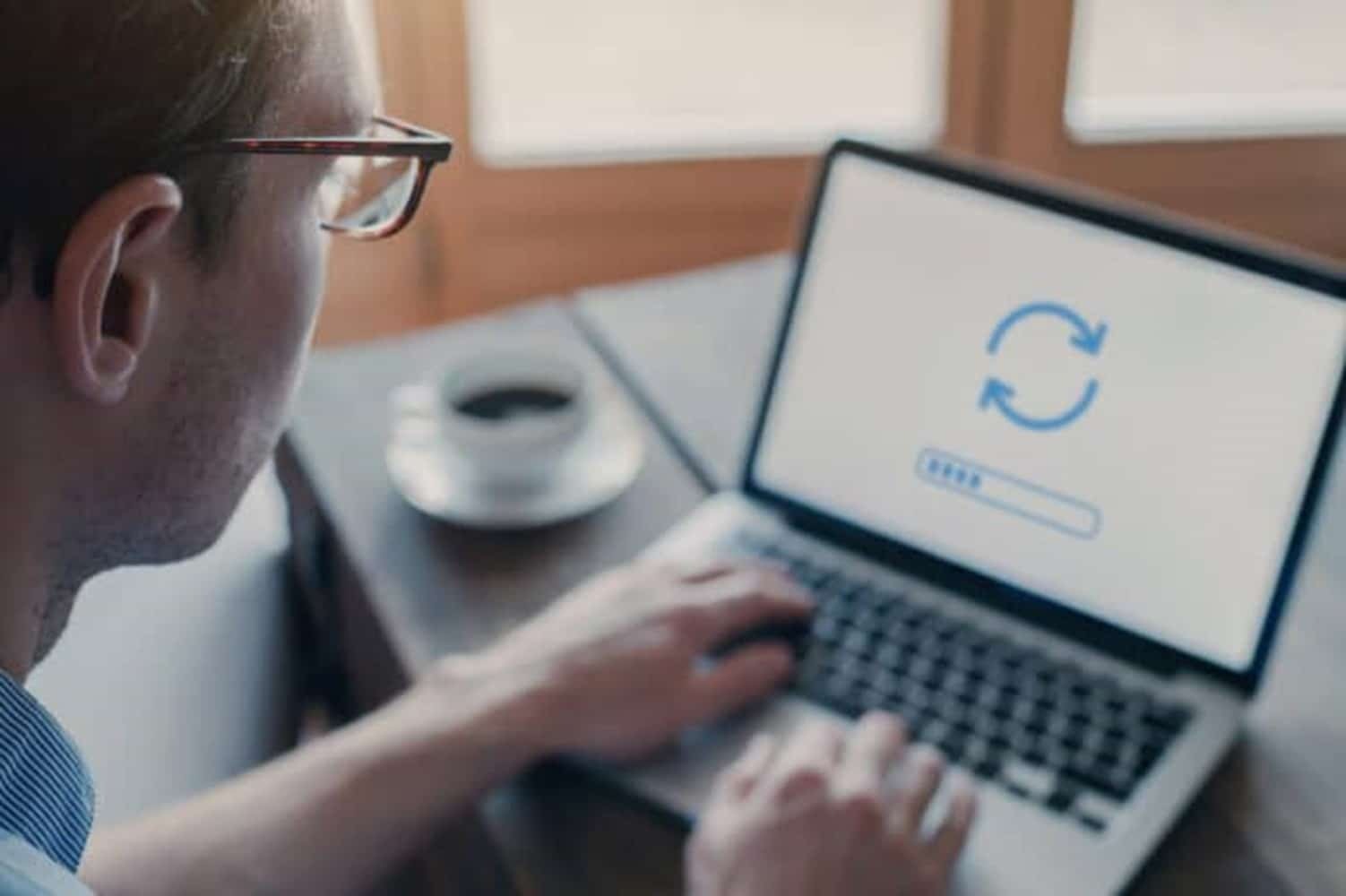DocAveサービスアカウントが変更されたら、必読 !!


皆さん、ごきげんよう。AvePoint Japanサポートエンジニアの魯(ろ)と申します。
寒さには全然強くないのですが、これでも中国の東北地方の出身です。
日本料理が大好きで、特に海鮮丼とお寿司には目がないです。
また、日本の[おもてなし]というサービス精神に憧れています。
自分も思いやりのあるサポートを皆様にご提供できるように日々心がけています。
さて、本日の本題に入りますが、お客様の環境で、セキュリティ要件により、安全性を向上させるため、AD上のアカウントのパスワードを変更する必要が度々発生すると思います。
もしそのアカウントが、DocAveのサービスアカウントと設定されている場合、DocAve側でも併せて変更する必要があることはご存知でしょうか。
DocAve側で併せて変更しないと、アカウントの権限不足によってDocAveの機能を利用できなくなります。
では、AD上でアカウントのパスワードを変更後、DocAve側で併せてどのように変更したらいいか、また、変更する際の影響や注意点について、この記事でご紹介したいと思います。
○ DocAve v5のサービスアカウントの変更時に併せて変更が必要な箇所
1. DocAveエージェントアカウント
2. 管理レポートのエクスポート用アカウント
3. バックアップ用物理デバイスの接続用アカウント
4. 監査ログのダウンロード用アカウント
5. コンテンツマネージャーのエクスポート用アカウント
6. DocAveマネージャーのデータベース接続用アカウント
○ DocAve v6のサービスアカウントの変更時に併せて変更が必要な箇所
1. DocAveエージェントアカウント
2. DocAveマネージャーのデータベース接続用アカウント
3. DocAveのアプリケーションプールアカウント
○ DocAve v5:
DocAveサービスアカウントはドメインアカウントであるため、AD上にて各アカウントのパスワードを変更後、DocAve側で該当アカウントとパスワードを再度入力して適用する必要があります。
1. DocAveエージェントアカウント
以下の画面で、[構成] ボタンをクリックし、ユーザー名とパスワードを変更できます。
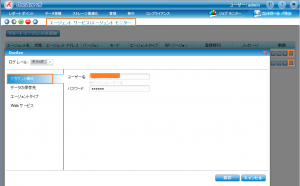
注:
1) すべてのエージェントサーバーのエージェントアカウントに対し、変更を実施してください。
2) エージェントアカウントのパスワードを変更後、エージェントサービスの再起動が必要となります。
そのため、ジョブの実行など DocAve が動作しないタイミングで実行してください。
2. 管理レポートのエクスポート用アカウント
以下の画面で、アカウントとパスワードを変更できます。
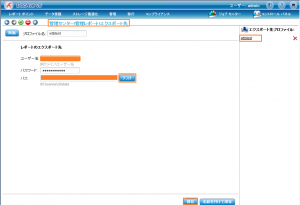
3.バックアップ用物理デバイスの接続用アカウント
以下の画面で、アカウントとパスワードを変更できます。
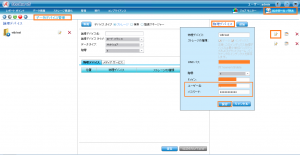
4. 監査ログのダウンロード用アカウント
以下の画面で、アカウントとパスワードを変更できます。
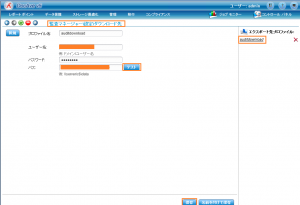
5.コンテンツマネージャーのエクスポート用アカウント
以下の画面で、アカウントとパスワードを変更できます。
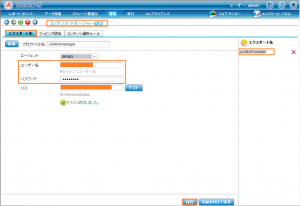
6. DocAveマネージャーのデータベース接続用アカウント
[スタート] -> [AvePoint DocAve v5] -> [マネージャー構成ツール] 画面で、各サービスの [データベースの構成] ボタンをクリックして、それぞれのアカウントとパスワードを変更できます。

○ DocAve v6:
上記で説明した通り、DocAve v5では、1つのアカウントのパスワードを変更する度に、複数の設定箇所でパスワードを変更する必要が発生する場合がありますが、DocAve v6では、DocAve v5での状況を弊社開発部門にフィードバックし、より簡単にアカウントを統一管理できるように設計しなおしました。
<変更手順>
1. DocAveエージェントアカウント
以下の[管理アカウント プロファイル]画面で、アカウントとパスワードを変更できます。
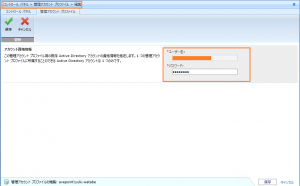
編集後、該当アカウントプロファイルを使用しているエクスポート先などの設定が併せて変更されますので、個別に編集する必要はありません。
2. DocAveマネージャーのデータベース接続用アカウント
[スタート] -> [AvePoint DocAve 6] -> [Manager Configuration Tool] 画面で、各サービスの [データベースの構成] ボタンをクリックして、それぞれのアカウントとパスワードを変更できます。
3. アプリケーションプールアカウント
[スタート] -> [AvePoint DocAve 6] -> [DocAve 6 マネージャーツール] -> [マネージャー構成ツール] -> [コントロールサービス構成] 画面で、対象アプリケーションプールアカウントのパスワードを変更し、[適用] ボタンを押下します。
注:
以下の図の各箇所にて、[適用]ボタンをクリックしてから、各マネージャーサービスが自動的に再起動されますため、DocAve ジョブの実行時など DocAve の機能使用時を避けてくださいますようお願いいたします。
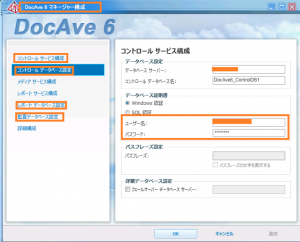
以上、DocAve サービスアカウントの変更手順についてご紹介させていただきました。
何かご不明点や、アドバイス等ございましたら、いつでもお気軽にご連絡ください。
それでは、良い1日を♪