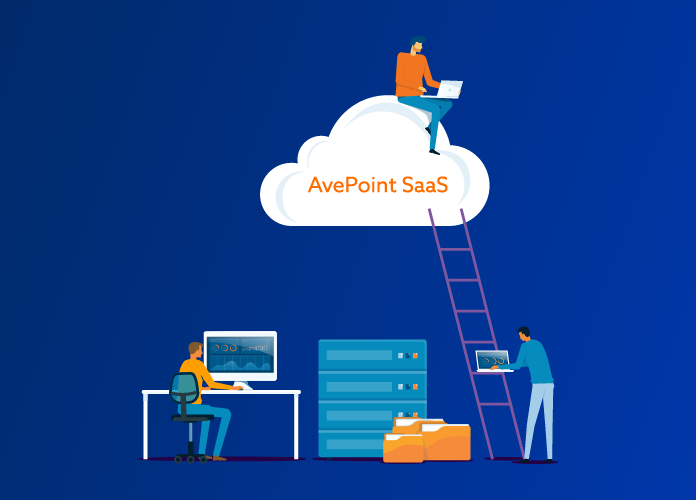Teams でマイクが動作しない・認識しないのはなぜ?対処法とテスト通話による確認方法を紹介
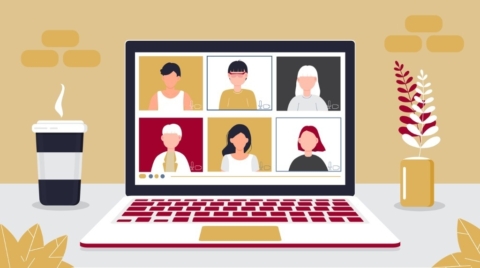
Teams を使って会議を行う際、マイクが動作しなかったり、認識されなかったりすると、音声を相手に伝えられず会議に参加できません。テレワークの普及によりリモート会議が当たり前となった今、マイクが使えないという理由で会議に参加できないようではテレワークのメリットが活かせません。
本記事では、 Teams を使ったリモート会議でマイクが使えない際の対処法とテスト通話による確認方法を紹介します。リモート会議を頻繁に利用される方はぜひ、参考にしてください。
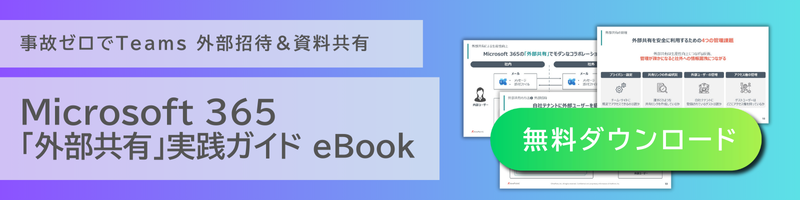
Teams でマイクが動作しない・認識しない場合の対処法
Teams で会議を始めたにもかかわらずマイクが動作しない・認識しない場合の主な原因は次の 3 点です。
- マイクの設定に問題がある
- ブラウザやデバイスに問題がある
- パソコンに問題がある
ここでは、それぞれの原因別に対処方法を解説します。
1.ミュートボタンがオンになっていないか確認する
Teams でマイクの音が参加者に聞こえない場合、まずはマイクの設定を確認します。確認と解除方法は次のとおりです。
- Teams 画面の上部メニューにあるマイクの画像に斜線が入っていないかを確認する
- 斜線が入っている場合、ミュートになっているため、クリックもしくは Control + shift + M の同時押しもしくは Control + Space を押ししてミュートを解除する
また、パソコンに内蔵されているマイクではなく、外付けマイクやヘッドセットを使用している場合、その機材の設定でミュートされていないかを確認してください。
2.ブラウザやデバイスの設定を確認する
マイクがミュートされていないのに動作しない・認識されない場合、ブラウザやデバイスの設定に問題がある可能性があります。ここでは、それぞれの場合での確認・解除方法を見てみましょう。
ブラウザの設定の変更方法
Teams は Microsoft Edge 、 Google Chrome 、Safari 、Firefox などのブラウザでサポートされています。ここでは、 Google Chrome と Safari での設定変更方法を見てみましょう。
【Google Chrome の場合】
Google Chrome の「設定」を選択する
「プライバシーとセキュリティ」の「サイトの設定」から「マイク」を選択する
Teams で使用するマイクが選択されていることを確認する
「デフォルトの動作」で「サイトがマイクの使用を要求できるようにする」が選択されていることを確認し、されていなければ選択する
【Safari の場合】
Safari の「基本設定」から「 Web サイト」を選択する
「全般」から「マイク」を選択する
「他の Web サイトにアクセスする場合」の横にある「確認」もしくは「許可」を選択する
アプリを閉じた後、デバイスを再起動させる
デバイスの設定の変更方法
デバイスの設定変更方法は、 Windows 、 Mac それぞれについて解説します。
【Windows の場合】
デバイスの設定から「プライバシーとセキュリティ」を選択する
「アプリのアクセス許可」から「マイク」を選択する
「マイクへのアクセス」をオンにする
「アプリにマイクへのアクセスを許可する」をオンにし、「 Teams 」をオンにする
「デスクトップアプリにマイクへのアクセスを許可する」をオンにする
アプリを閉じ、デバイスを再起動する
すでにすべてオンになっているにも関わらず、マイクが動作・認識しない場合は、一旦、すべてをオフにして改めてオンにしてみてください。
【Mac の場合】
デバイスの「システム環境設定」を選択する
「セキュリティ & プライバシー」から「マイク」を選択する
「プライバシー」で Microsoft Teams が選択されていることを確認する
アプリを閉じ、デバイスを再起動する
マイクを再接続する
マイクを再接続させる方法は、会議前でも会議中でも可能です。
【会議開始前に再接続する方法】
Teams の画面の上部メニューにある「その他」の「設定」から「デバイスの設定」を選択する
マイクが適切に設定されていない場合、ドロップダウンメニューから適切なマイクを選択して再接続する
【会議中に再接続する方法】
Teams の画面の上部メニュー「マイク」の右横にあるドロップダウン矢印を選択し「マイク」が適切なマイクに設定されているかを確認する
外部マイクで「マイク」に表示されていない場合は、一旦マイクを外し、再度接続する
3.パソコンを再起動する
ここまで解説した方法で確認や設定をしてもマイクが動作しない・認識されない場合は、パソコン自体を再起動してみましょう。
パソコンを再起動しても、マイクが動作・認識されない場合は、マイク自体が故障している可能性も考えられます。外部マイクを使っている場合は内蔵マイクに変更するなど改めて設定をしてみましょう。
不具合が改善されたかテスト通話で確認してみよう
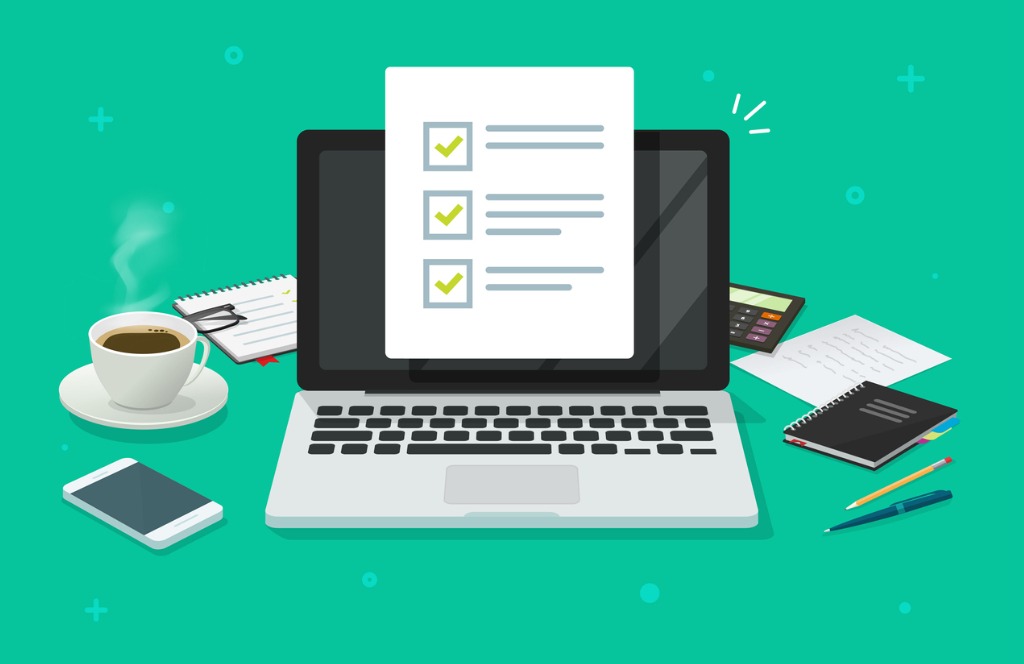
マイクの不具合が改善されたかどうかを確認する方法として、テスト通話があります。ここでは Teams 上でテスト通話を行う方法を解説します。
- Teams の画面の上部メニューにある「その他」の「設定」から「デバイスの設定」を選択する
- 「マイク」の下に表示される「テスト通話を開始」を選択する
- 自動応答アカウントとの会話が開始される
- マイクに向かい何かを話してみる
- 数秒後に話したものの録音が聞こえてきたら会議の相手にも自分の声が届いていることになる
- テスト通話の結果が表示されるので確認し、すべて緑のチェックが入っていればOK
基本的な部分から確認してみよう
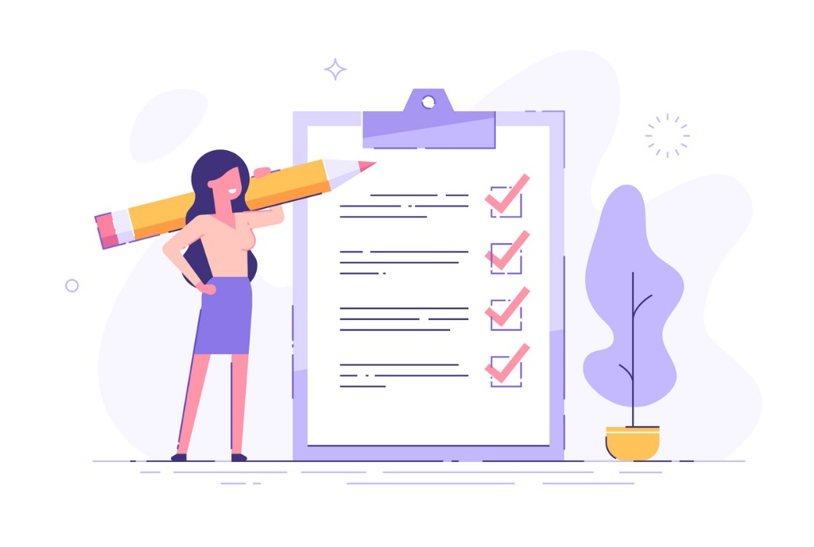
テレワークの普及により、自宅や出先などさまざまな場所から参加できる Web会議の需要は高まっています。しかし、マイクが適切に動作しなければ、会議に参加することはできません。
Teams を使って Web会議をする際、もしマイクが動作しないようであれば、今回紹介した方法でマイクの設定を確認し、スムーズな Web 会議を実現させましょう。