SharePoint 管理センターとは?ログイン方法や項目、管理する際のポイントを解説
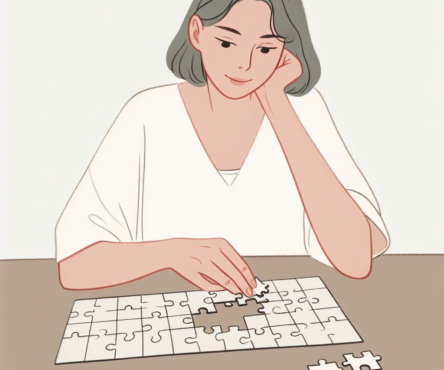
SharePoint では、 HTML や CSS などの専門知識がなくても容易にサイトを作成できる機能があります。 Web パーツはノーコードで簡単にサイトを作成するためのコンテンツの一つで、 Webパーツの活用により、サイトにさまざまな情報や機能の追加が可能です。
この記事では、 SharePoint で サイトを作成する際に Web パーツを使って何ができるのか、どのように使えばよいのかについてお伝えします。部署やチーム内での情報共有効率化を目指している担当者の方は、ぜひ参考にしてください。
SharePoint の Web パーツとは?
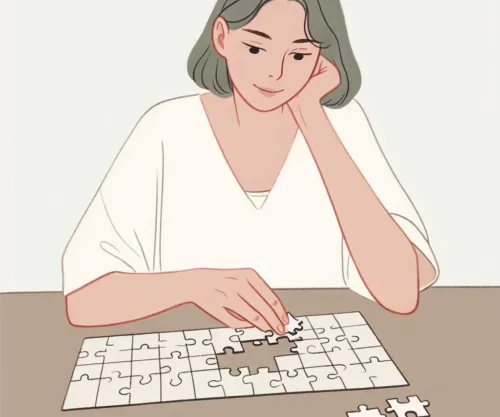
SharePoint の Web パーツとは、 SharePoint で サイトを作成する際に使えるコンテンツの一つです。 サイトにテキスト、ニュース、データ分析などをさまざまな機能を追加し、部署やチーム内での情報共有を活性化させる上で高い効果が期待できます。
Web パーツを追加するには、 サイトを作成するのと同様に HTML や CSS などの専門知識は必要ありません。そのため、専門知識を持った担当者がいない企業であっても、容易に部署、チーム間で情報共有を可能にする サイト作成が可能です。
Web パーツを追加する方法
サイトに Web パーツを追加する方法は、コンテンツウィンドウがある場合とない場合で異なります。コンテンツウィンドウがある場合の追加方法は次のとおりです。
- SharePoint の サイト作成で Web パーツを追加するページに移動する
- ページ右上にある「編集」をクリックして編集モードに移行する
- ページ右側に表示されるツールボックスの上部に Web パーツ一覧が表示される
- 一覧から追加したい Web パーツをキャンバス上に選択(もしくはクリック & ドラッグ)する(すぐ見つからない場合は検索や「すべての Web パーツを表示」機能を使うと便利)
次にコンテンツウィンドウがない場合の Web パーツ追加方法を紹介します。
- SharePoint の サイト作成で Web パーツを追加するページに移動する
- ページ右上にある「編集」をクリックして編集モードに移行する
- 既存の Web パーツの上下どちらかにポインターを持っていくと丸で囲まれた「+」と直線が出るので「+」をクリックするとすべての Web パーツが表示される
- 表示された Web パーツから必要な Web パーツをキャンバス上に選択(もしくはクリック & ドラッグ)する(Webパーツは「検索」も可能)。
なお、どちらの場合も目的のサイトページが表示されない場合は、サイドリンクバーにある「サイトコンテンツ」からコンテンツの一覧で「サイトページ」をクリックしてください。
Web パーツを移動・削除する方法
追加した Web パーツをページ内の別の場所へ移動もしくは削除する際の方法は次のとおりです。
- ページ右上にある「編集」をクリックして編集モードに移行する
- 移動もしくは削除したい Web パーツを選択する
- 選択された Web パーツの左側に小さなツールバーが表示される
- Web パーツの移動は、「 Web パーツの移動」ボタンを選択した上で、ページ上の移動させたい場所までドラッグする
- Web パーツの削除は、「 Web パーツの削除」ボタンを選択もしくはキーボードの「DEL」を選択する
【種類別】 Web パーツ一覧
SharePoint の Web パーツはテキストメディアコンテンツ、フィード、データ分析なども含め 7 種類です。ここではそれぞれの概要について解説します。
テキストメディアコンテンツ
テキストメディアコンテンツで利用できる Web パーツは次のとおりです。
- クイックリンク:主に複数のリンクを表示
- コールトゥアクション:次のアクションを促すため、ページ上部もしくは下部に設置するリンク
- スペーサー:ページの視認性を高めるための空白の挿入
- ボタン:リンクボタンの表示
- 画像:画像の説明(キャプション)の表示
- 画像ギャラリー:複数の画像を表示
- 分割バー:ページの視認性を高めるため、 Web パーツを分割させるための線を表示
- テキスト:文字の表示
- ヒーロー:リンクボタンの視認性を高めるため、ボタンに背景画像を設定
- リンク:リンクの表示
- YouTube : YouTube の動画を埋め込む
- Stream : Microsoft Stream の画像を埋め込む
ドキュメントリストライブラリ
ドキュメントリストライブラリで利用できる Web パーツは次のとおりです。
- サイト: SharePoint サイトをリストで表示
- ファイルビューアー: OneDrive と連携してリンクされたファイルを表示
- ドキュメントライブラリ: OneDrive と連携して指定したフォルダ内を表示
- 後のために保存:後で閲覧するためのコンテンツを表示
- リスト: サイトに保存してあるリストの表示
- ページプロパティ: サイトのページ詳細を表示。ページライブラリ内に設定した項目の表示も可能
- 最近使ったドキュメント:最近利用したドキュメントを表示
フィード
フィードで利用できる Web パーツは次のとおりです。
- ハイライト: Microsoft Yammer で注目の会話、新着の会話などを表示
- 会話:あらかじめ Microsoft Yammer で指定した会話を表示
- Viva コネクションのフィード:Microsoft Viva でのユーザー連携、スケジュールなどを使い、ユーザーに更新プログラムを表示
- X ( 旧 Twitter ) : X のタイムラインを表示
ニュース・人・イベント
ニュース・人・イベントで利用できる Web パーツは次のとおりです。
- イベント: SharePoint で設定したイベントの追加・編集・表示
- カウントダウンタイマー:設定したイベントや期限をカウントダウン形式で表示
- ニュース:部署、チーム内で周知させたいニュースを表示
- グループ予定表: Microsoft Outlook グループ予定表との連携によるスケジュールの表示
- ユーザー: Microsoft365 のユーザー情報を表示
- Planner : Microsoft Planner との連携によるタスクを表示
- 組織図: Microsoft365 のユーザー情報を使った組織図の作成
データ分析
データ分析で利用できる Web パーツは次のとおりです。
- クイックグラフ: SharePoint リストや Excel ファイルとの連携によりグラフの作成・表示
- サイトアクティビティ: サイトの更新情報を表示
- Power BI : Microsoft Power BI との連携によるレポートの表示
- Microsoft Forms : Microsoft Forms との連携によるアンケートの表示
地域情報
地域情報で利用できる Web パーツは次のとおりです。
- 天気:指定した地域の天気を表示
- 世界の時計:世界各地の時間を表示
- Bing 地図: Microsoft Bing との連携による地図表示
詳細設定
詳細設定で利用できる Web パーツは次のとおりです。
- コードスニペット:プログラミング言語の表示
- マークダウン: # ヘッダー、 ** 太字 ** など簡単な記述で HTML 文書に変換可能なマークアップ言語を サイトのページ内に埋め込む
- 埋め込み: iframe タグの埋め込みのみを表示
サイト Web パーツの活用方法
Web パーツの種類を把握したところで、実際にサイト内で Web パーツを活用する際の方法について解説します。
表示するサイトを選択する
任意の Web パーツを表示するサイトを選択する方法は次のとおりです。
- Web パーツ左上にある「プロパティの編集」をクリックし、「サイトのプロパティ」ウィンドウを開く
- AもしくはBいずれかの操作を行う
- 「サイトの選択」をクリックし、追加するサイトを検索する。もしくはこのハブ、頻繁なサイト、最近使用したサイトなどに関連づけられたサイトから1つ以上を選択し、次に表示されるサイトのチェックボックスをオンにする。この操作により、表示する特定のサイト選択が可能になる
- ハブサイトを使用している場合は、ハブ内にあるすべてのサイトをクリックする。もしくは現在のユーザー「頻繁なサイト(ユーザーの SharePoint ホームページと同じサイト)」をクリックすることで、サイトを自動的に表示させる
レイアウトを変更する
Web パーツのレイアウトを変更する方法は次のとおりです。
- ページ右上にある「編集」をクリックして編集モードに移行する
- 「プロパティの編集」から「サイトのプロパティ」ウィンドウを開く
- 「レイアウト」で「フィルムストリップ」「カード」もしくは「コンパクト」を選択する。
サイトを並び替える
サイトを並び替える場合の方法は次のとおりです。
- ページ右上にある「編集」をクリックして編集モードに移行する
- 「プロパティの編集」から「サイトのプロパティ」ウィンドウを開く
- 「レイアウト」で「カード」を選択する
- ページ上の Web パーツで、並び替えたいサイトを目的の順序に沿ってドラッグ & ドロップする
なお、サイトの並び替えができるのは、「カード」のみです。「フィルムストリップ」や「コンパクト」では並び替えはできません。
SharePoint の Web パーツを活用しよう
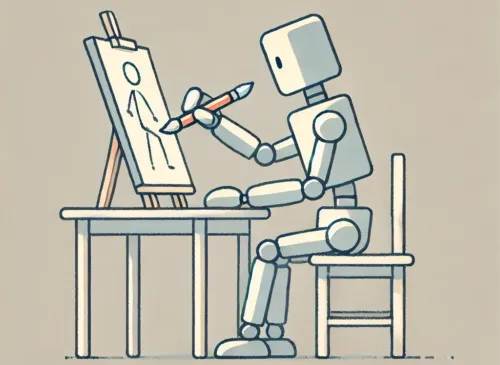
SharePoint は、 HTML や CSS などの専門知識がなくとも直感的な操作でサイト作成が可能です。Outlook や Yammer など他の Microsoft が提供するツールとの連携、業務に必要なニュースの共有など、 Web パーツの活用でサイトの利便性はより高まります。
もちろん、 Web パーツの追加や編集もサイト作成同様に直感的な操作で実現するため、専門的な知識は必要ありません。
SharePoint のサイトを活用して部署やチーム内の情報共有活性化を検討されている際は、ぜひ、 Web パーツを活用してみてはいかがでしょう。



