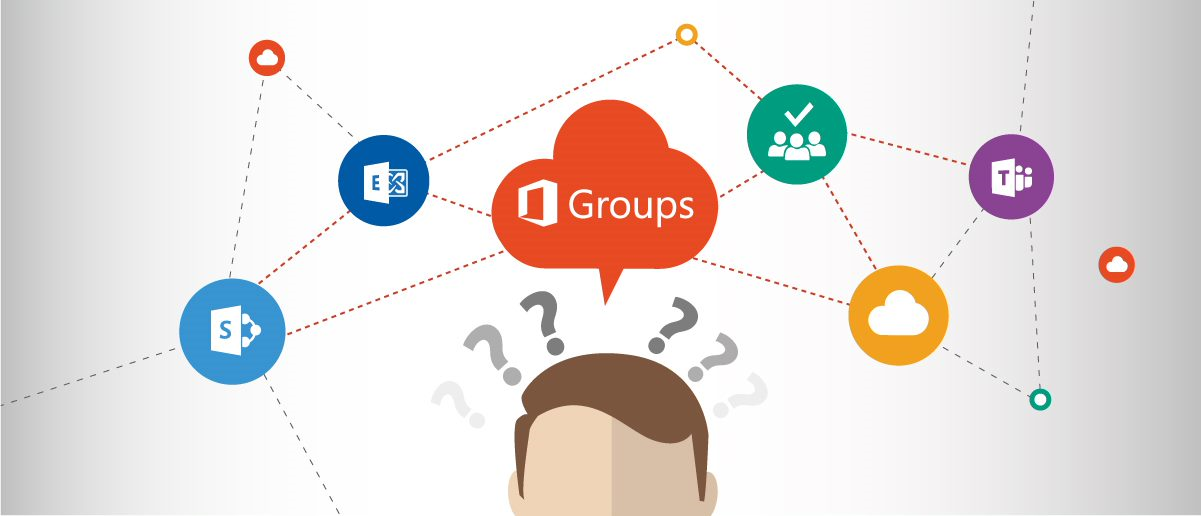Googleドライブから Office 365 への移行方法
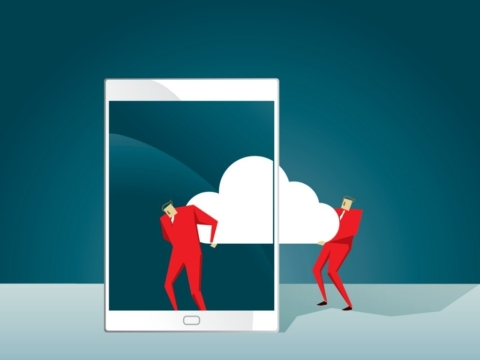
昨今の新たな職場環境は複雑化しており、ビジネスの生産性をさらに効率化させるプラットフォームの必要性が高まっています。ストレージ プラットフォームに目を向ければ、幅広く使われているサービスとして Google ドライブが挙げられますが、より総合的な生産性ツールとセキュリティ コンポーネントを活用できる Office 365 への移行に価値を見出す企業が増えています。
しかし、移行は一筋縄ではいかないタスクです。Google ドライブから Office 365 への移行も、ユーザー数やデータの転送量、構造の複雑さが増すと、一気に煩雑化する可能性があります。
移行の種類
短期間で移行を完了したい組織もある一方で、より複雑な移行、すなわち移行前にデータを入念に分析し、移行プロセスの構造を十分に練ってから実施する必要がある組織もあります。
移行方法は、基本的に以下の 3 種類に分類できます。
リフト&シフト:迅速な移行が可能です。大量のファイルを一括で移行させます。移行元から移行先までのコンテンツ構造を、具体的に計画しなくても実行できます。コンプライアンスおよび機密性の高いコンテンツの取り扱いを主目的としていません。
標準的な検出と移行:Office 365 でサポート可能な Google ドライブのデータを識別するため、ファイル (メタデータを含む) を適宜分類します。コンテンツ構造を確立し、標準的な検出を実施して移行の方針を固めます。
詳細な検出と移行:より包括的な検出を行い、機密性の高いファイルや冗長なコンテンツを特定します。移行ポリシーとして、機密性の高いコンテンツの適切な取り扱い方法や、より具体的なデータおよび関連の移行プロセスを特定するためのクリーンアップ手順などを定めます。
Google ドライブから Office 365 への移行ツール
Google ドライブから Office 365 への移行方法は以下の 2 つに分類できます。
- Microsoft のネイティブ移行ツールを使用する
- サードパーティ製移行ツールを使用する
この 2 つの移行方法の大まかなプロセスは基本的に同じですが、(移行の正確性を高めるために定める) 移行ポリシーが異なるほか、サードパーティのソリューションには検出やモニタリングのための追加機能が搭載されています。
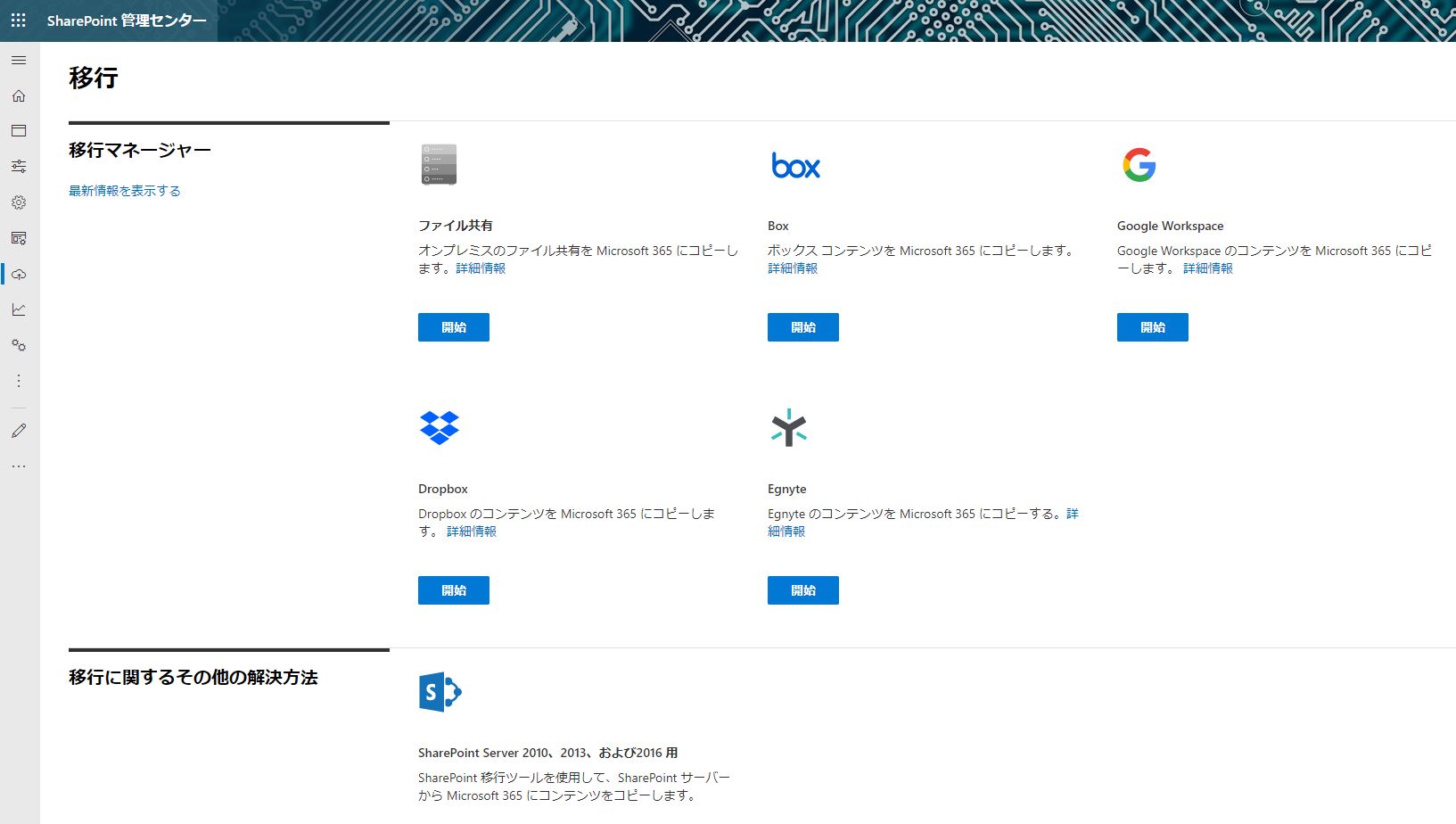
Microsoft 移行マネージャー
Microsoft のネイティブ移行ツールは非常にわかりやすく、小規模かつシンプルな構造の組織には効果的なソリューションになり得ます。
手順 1:Google に接続します。Microsoft 365 移行アプリをインストールし、Google Workspace の接続と認証を行います。
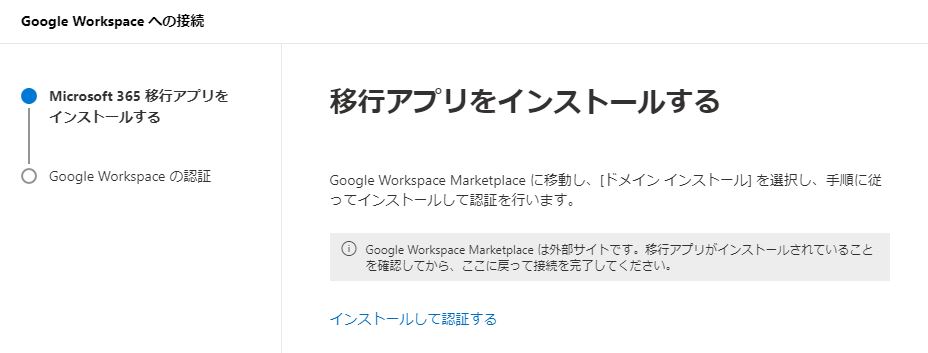
手順 2:スキャンと評価を行います。スキャンにより、移行中に発生しうる問題のレポートを取得できます。このレポートのログには、大量のデータを保持しているため、迅速に移行するにはデータを分割する必要があるユーザーの情報が含まれる場合があります。
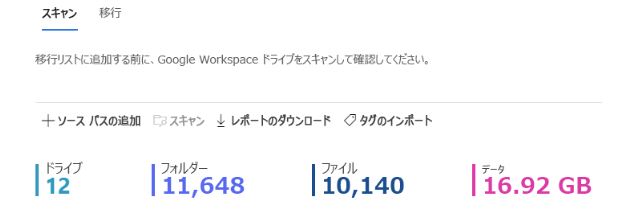
手順 3:移行リストにコピーします。スキャンを行い、ユーザーの準備が完了していると判断したら、そのユーザーを移行リストに追加できます。
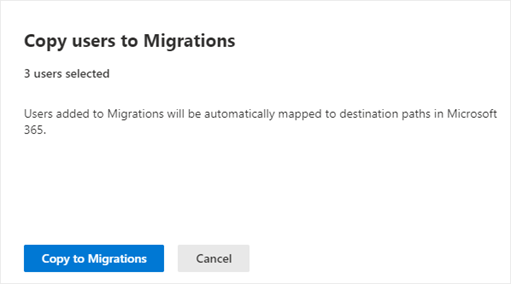
手順 4:移行先のパスを確認します。移行先が正確であることを確認します。移行リストにあるアカウントの移行先のパスを確認します。
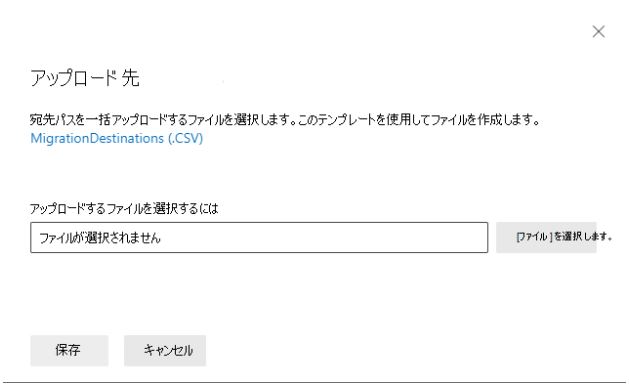
手順 5:Google ドライブの ID を Microsoft 365 アカウントにマッピングします。Google からユーザーとグループを特定してコピーしておけば、Office 365 への移行時にそれに合わせてアクセスや権限を復元できます。ただし、Google 共有ドライブの権限やメンバー情報は引き継げない点にご注意ください。
![]()
手順 6:移行とモニタリングを実施します。移行するユーザーを選択し、Office 365 にファイルがコピーされるように移行します。移行の開始後は、移行の設定は変更できません。移行先が正しいことをあらかじめ確認しましょう。
移行の状況は、ダッシュボード上部の概要表で確認できます。
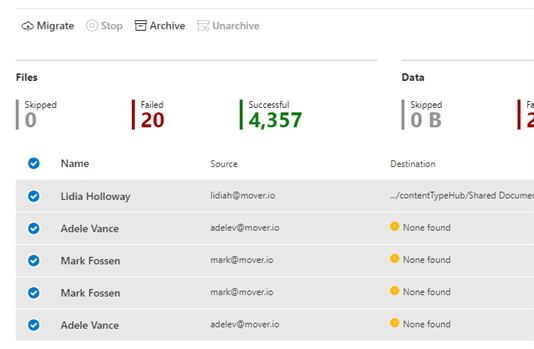
サードパーティ ソリューション:AvePoint FLY
大規模な組織や、膨大なデータ、機密データの移行が必要なケース、データ構造が複雑な場合などは、移行の難易度が跳ね上がります。
そういった場合は、FLY のようなサードパーティ ソリューションが最適です。FLY のツールは使い勝手に優れるだけでなく、移行プロセスをより包括的で迅速、かつ正確に進めることができます。
★SharePoint移行のFLY サーバーについてはこちらからご覧ください。
移行前
手順 1:移行計画を策定します。
- ユーザー アカウント数と移行データのサイズをマッピングします。
- 新しいドメインで Office 365 のサービスとサブスクリプションを設定します。
- Google Migration Vault ツールを使い、Google Vault に保持ファイルを用意します。
手順 2:Google ドライブの移行用の接続を追加します。移行元を Google ドライブまたは Google Workspace、移行先を SharePoint Online または OneDrive for Business に設定して FLY に接続します。
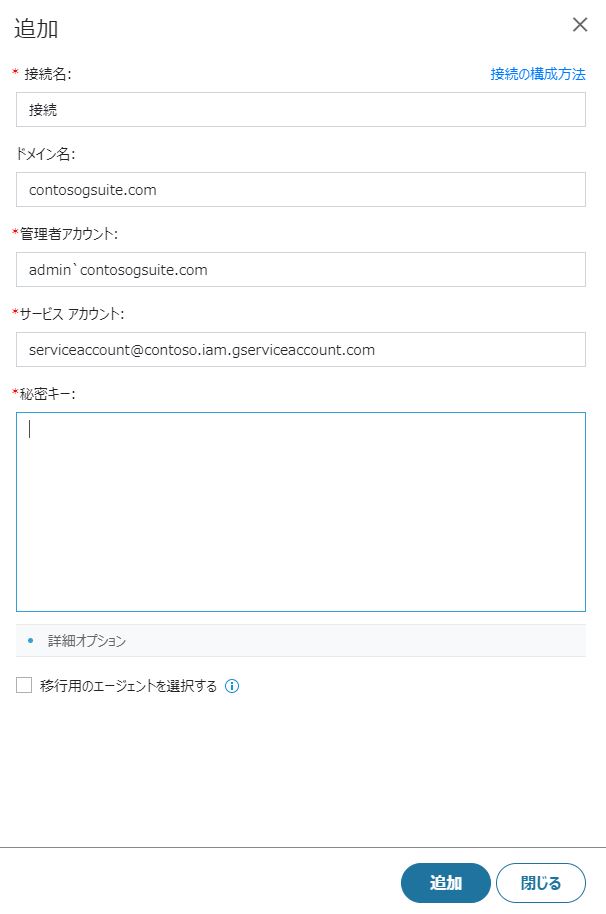
手順 3:検出を実施します。マイクロソフトのスキャンとアクセスによく似た検出プロセスですが、ツールとモニタリング機能に優れます。FLY のディスカバリー ツールを使えば、スキャンの範囲を調整し、必要な対象に絞り込んで詳細を確認できます。
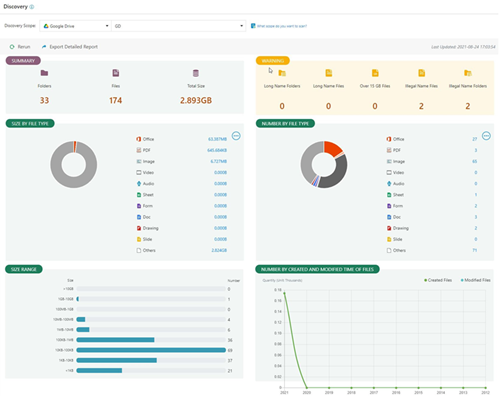
また、ディスカバリー レポートでは、複雑な構造、使用できない文字を含む不正なファイル名、大きなデータや隠しデータを保持しているユーザーといった、移行の障害になり得る情報を確認できます。
手順 4:移行ポリシーを設定します。移行の正確性を高めるためのルールやフィルターを設定します。全データ (および権限) を説明可能な状態にして、それに従って移行させます。
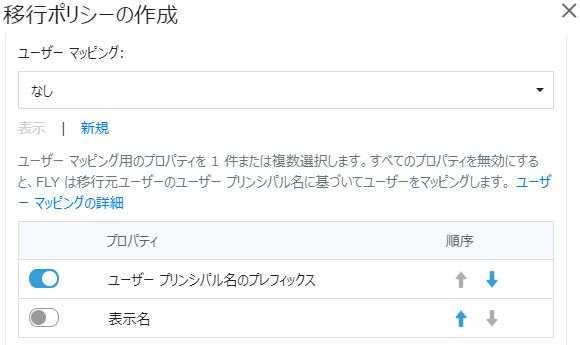
移行時
FLY は、以下の 2 つの方法での移行が可能です。
- ドラッグ&ドロップ モード
- インポート モード
移行プロセスを支援する以下の追加機能を利用できます。
- パイロット テスト:ルールやポリシーの有効性を確認するため、移行タスクの小規模なパイロット テストを実行します。
- 移行ダッシュボードと設定:移行の進捗に関するレポートを更新します。移行における失敗の可能性を事前に監視し、アラートで通知します。
- サポート: AvePoint のサポート チームが、移行に関するあらゆる問題を解決するためサポートします。
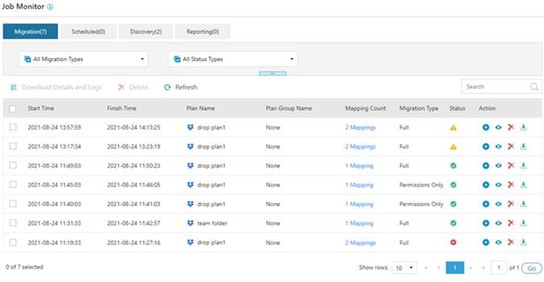
移行後
FLY のジョブ モニターが、移行プロジェクトの詳細を一元で表示します。ジョブ モニターを通じて、実行された移行、予定された移行、実行された検出ジョブに関するジョブ レポートを確認できます。
AvePoint を選ぶべき理由
適切な移行ツールを使えば、より正確かつ迅速な移行が可能になりますが、それ以外にも様々なメリットを享受できます。FLY を極めて価値の高い移行ソリューションたらしめている理由として、以下の点が挙げられます。
- クラウドのインフラ費用を支払う必要がなく、コストを削減できます
- オンプレミス型のソリューションとなっており、ファイル システムへの対応が容易です。データ タイプが複数にわたる場合も複数のツールを使い分ける必要はありません。
- 大半の SaaS と異なり、FLY は (AWS ではなく) PowerShell のサポートのみでデータを移行できます。Microsoft と直結したサービスなため、セキュリティに優れます。
AvePoint のサービスとしての移行 (MaaS)
移行プロジェクトの専任 IT チームを設置していない組織向けに、AvePoint はサービスとしての移行 (MaaS) を提供しています。AvePoint の専門家とエンジニアが、移行前から移行後までの全プロセスを実施します。今すぐデモをリクエストしましょう。
※この記事は、米国 AvePoint で 2022 年 5 月 25 日付で公開された記事 “How To Migrate from Google Drive to Office 365” の内容を日本語訳したものです。
当社のブログを購読して、Microsoft 365に関する最新情報をキャッチアップしましょう。